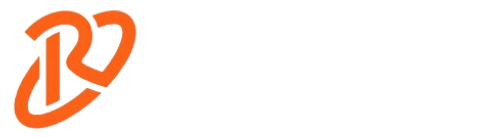Android users face. This error can be frustrating as it disturbs you from making calls, sending messages, and accessing mobile data. However, there are some solutions you can try to resolve this error and get your device back up and running smoothly. Have trouble with your mobile network on your Android device? Learn how to fix the “Mobile Network Not Available” error with these 15 solutions that are easy to implement.
15 Effective Solutions to Fix “Mobile Network Not Available”:

1. Restart Your Device: The first and most straightforward solution to try is to restart your device. A simple reboot can sometimes resolve network connectivity issues and refresh your device’s network settings. To continue your device, press and hold the power button until the power menu appears, then select the “Restart” option.
2. Check SIM Card: Ensure that your SIM card is inserted correctly into your device and in good condition. Please turn off your device, remove the SIM card, and reinsert it carefully. Also, check if the SIM card is damaged or expired and replace it with a new one if necessary.
3. Update Software: You can update software to fix this problem. Because sometimes it may prevent your network and creates ‘Network Not Available’ problem in your device.
4. Enable Data Roaming: If you are traveling or in an area with poor network coverage, enabling data roaming may help improve your network connection. Go to your device’s settings, look for the “Mobile Networks” or “Network Settings” option, and ensure that data roaming is enabled.
5. Select Network Operators Manually: Sometimes, your device may have trouble connecting to the network automatically. You can manually select a network operator to see if that resolves the issue. Go to your device’s settings, pick “Network Operators,” and choose the operator you want to connect to.
6. Reset Network Settings: Reset your device’s network settings can help resolve network-related issues. Go to your device’s settings, select “Network Settings Reset” or “Reset Network,” and confirm the action. This will reset all networks to their default state.
7. Check Signal Strength: Poor signal strength can also cause the “Mobile Network Not Available” error. Ensure you are in an area with good network coverage, and check the signal strength indicator on your device. If the signal is weak, try moving to a different location.
8. Check with Your Service Provider: If none of the above solutions work, contact your service provider for assistance. They can troubleshoot the issue remotely or provide you with further instructions on how to resolve the error.
9. Perform a Factory Reset: If all previous tips fail, you can try performing a factory reset on your device. This will erase all data on your device, so make sure to back up your necessary files before proceeding. Go to your device’s settings, select “Backup & Reset,” and choose the factory reset option.
10. Update Android System Webview: Some users have reported that updating the Android System Webview app has helped resolve the “Mobile Network Not Available” error. Go to the Google Play Store, search for “Android System Webview,” and check if an update is available.
Advanced 5 Solutions For Mobile Network Not Available:
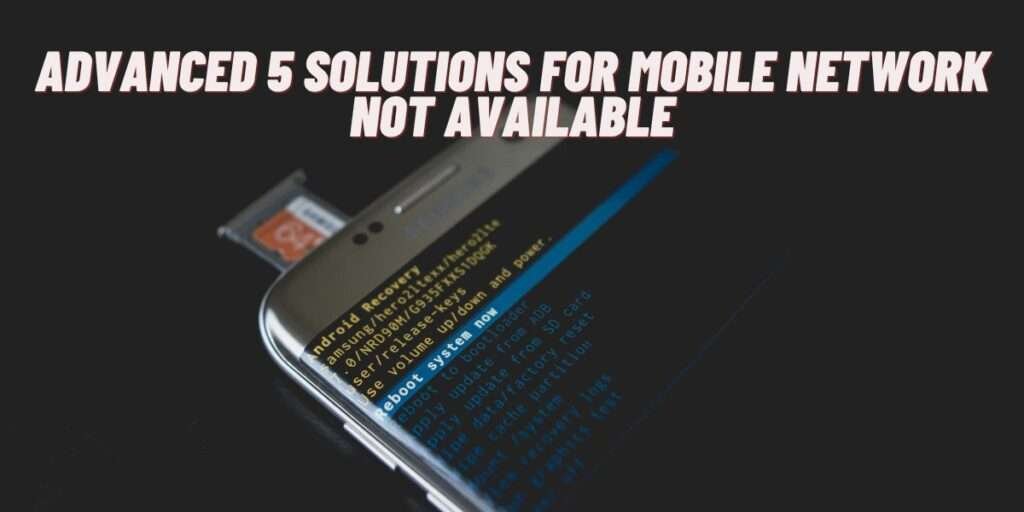
- Clear Cache and Data: Clearing the cache and data of the phone app can sometimes fix network-related issues. Go to your device’s settings, select “Apps” or “Applications,” find the Phone app, and clear its cache and data.
- Check for Hardware Issues: If you suspect that the issue is hardware-related, take your device to a professional for inspection. Faulty hardware components, such as the antenna or SIM card slot, can cause network connectivity issues.
- Use Safe Mode: Boot your device into safe mode to see if a third-party app is causing the error. If the error does not occur in safe mode, a recently installed app may be the culprit. Uninstall suspicious apps one by one to identify the problem.
- Contact Customer Support: If you are still unable to resolve the error, contact your device manufacturer’s customer support for further assistance. They may provide you with specific troubleshooting steps or recommend a visit to a service center.
- Seek Professional Help: If all else fails, consider seeking help from a professional mobile technician or repair service. They have the expertise and tools to diagnose and fix complex network-related issues that may be beyond your scope.
Additional troubleshooting tips:
- Ensure that your Android device’s firmware is up to date to avoid compatibility issues.
- Disable battery-saving modes or optimizations that may restrict network access.
- Check for any physical damage to your device’s antenna or SIM card slot that could affect network connectivity.
- Consider using third-party network diagnostic apps to identify and address network issues effectively.
Importance of Fixing The Error of Mobile Network Not Available:

The importance of fixing the “Mobile Network Not Available” error cannot be overstated. In today’s interconnected world, mobile devices serve as lifelines for communication, work, and entertainment. Whether for personal or professional use, uninterrupted network connectivity is crucial for staying connected with loved ones, conducting business, and accessing vital information. Resolving this error ensures that users can fully utilize their Android devices without disruptions, enhancing productivity and convenience.
Why Is There No Network On Your Mint Mobile?

Are you experiencing a lack of network connection on your Mint Mobile service? There could be several reasons why this issue is occurring. Mint Mobile is a popular MVNO (Mobile Virtual Network Operator) that operates on the T-Mobile network, so your service should be reliable in most areas. However, if you are consistently not getting a network connection, here are some potential reasons why:
- Poor Signal Strength: One of the most common reasons for a lack of network connection is simply poor signal strength. This can be due to factors such as being in a rural area with limited coverage, being in a building with thick walls that block signals, or being in an area with a lot of interference.
- Network Outage: Sometimes network outages can occur, affecting the service of all users in a particular area. If there is a network outage, you may need to wait for the issue to be resolved by the network provider.
- SIM Card Issue: Another common reason for a lack of network connection could be an issue with your SIM card. Try removing the SIM card from your phone, cleaning it, and reinserting it to see if that helps. If the issue persists, you may need to contact Mint Mobile for a replacement SIM card.
- Software Updates: It’s important to keep your phone’s software up to date as outdated software can sometimes cause network connectivity issues. Check for any available software updates and install them if necessary.
- Account Suspension: If your account with Mint Mobile is suspended for any reason, you will not be able to access the network. Make sure that your account is active and that you have paid any outstanding bills.
If you have tried all of the above steps and are still experiencing a lack of network connection on your Mint Mobile service, it may be time to contact Mint Mobile customer support for further assistance. They will be able to troubleshoot the issue and provide you with solutions to get your network connection back up and running.
FAQ:
1: What should I do if restarting my device doesn’t fix the error?
If restarting your device doesn’t resolve the issue, try checking your SIM card or updating your device’s software. If the problem persists, you may need to try more advanced troubleshooting steps.
2: How can I tell if my SIM card is damaged or expired?
Inspect your SIM card for any visible damage, such as cracks or scratches. Additionally, check the expiration date printed on the SIM card. If it’s expired, contact your service provider for a replacement.
3: Will enabling data roaming incur additional charges?
Enabling data roaming may result in additional charges, especially if you’re traveling internationally. It’s essential to check with your service provider regarding roaming rates before enabling this feature.
4: What should I do if I can’t find the option to select network operators manually? If you’re unable to find the option to select network operators manually in your device settings, it may vary depending on your Android version or device model. Try searching for specific instructions online or contacting your device manufacturer for assistance.
5: How do I back up my data before performing a factory reset?
To back up your data before performing a factory reset, go to your device’s settings, select “Backup & Reset,” and choose the backup option. You can also manually transfer your files to a computer or cloud storage service.
Conclusion:
The “Mobile Network Not Available” error on Android devices can be frustrating, but with the right troubleshooting steps, you can resolve it and get back to using your device seamlessly. By following the 15 solutions outlined in this article, you can effectively troubleshoot the error and regain network connectivityr on your Android device. Remember to always back up your data before performing any major actions and seek professional help if needed. With patience and persistence, you can overcome this network-related issue.
You may also like to read: How To Check If Your Phone Is Unlocked?