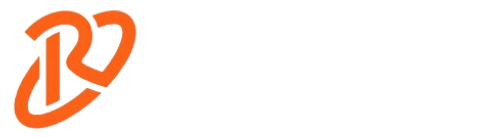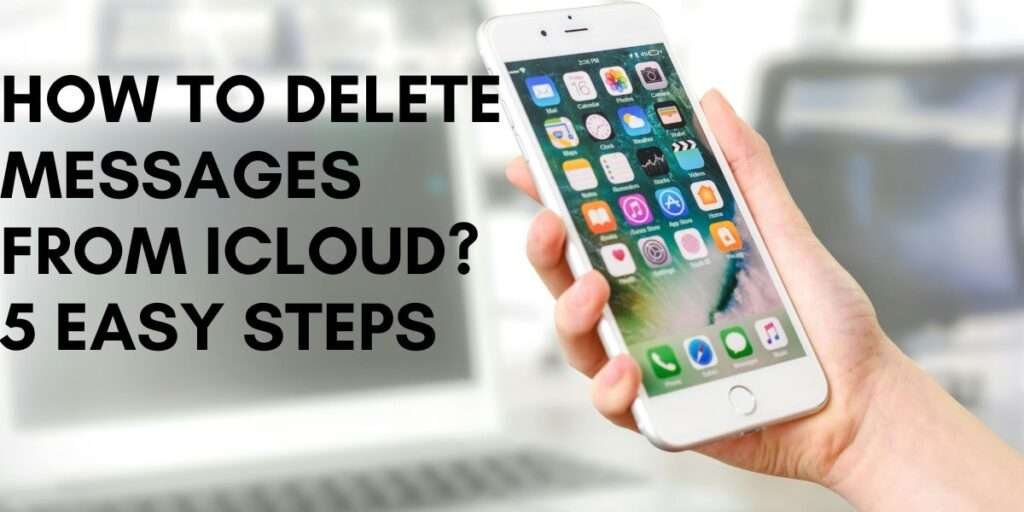
Have you found yourself staring at your iPhone or iPad, wondering how to clear up some space or keep your chats private? You’re not alone. Today, I’m walking you through a simple guide on how to delete messages from iCloud.
In short, one way – To delete messages from iCloud is to open Settings, go to “Apple ID,” select “iCloud,” choose “Messages,” and disable the sync option. To delete specific messages, tap and hold the message, click “More,” and select “Delete Message.”
Struggling with full iCloud? Discover how to delete messages from iCloud and free up space. Save space on your devices in minutes. Ideal for all Apple users.
Yes, it sounds like a task, but let me break it down for you. It’s easier than you think, and I’ll show you how I do it.
Why Bother Deleting Messages From iCloud?
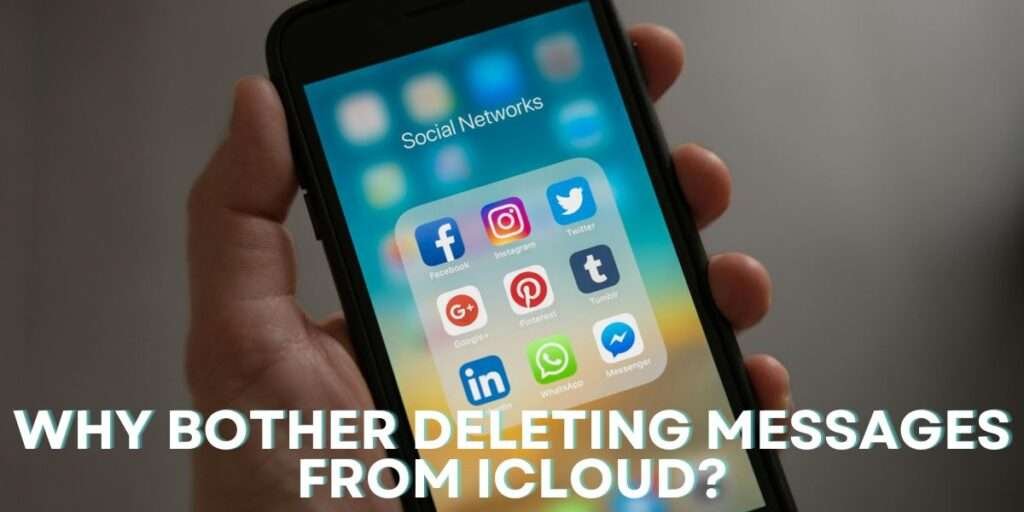
Getting rid of old messages is about more than just tidying up your digital life. It’s crucial to keep your devices running smoothly and ensure your storage space is used wisely.
Think of messages filled with photos and videos as space hogs in your iCloud storage. By clearing these out, you’re not just making room for new memories but also helping your device work faster.
Moreover, there’s a big bonus for your privacy. Older messages might hold information that’s best kept private or that you simply don’t need anymore. Deleting them reduces the chance of sensitive details falling into the wrong hands.
In essence, it’s about efficiency and organization. Just as you wouldn’t let physical mail pile up at home, you shouldn’t let outdated digital messages stack up. Keeping your digital spaces clean and organized ensures that you focus on what’s important now, keeping your digital life as neat and efficient as your real one.
How To Delete Messages From iCloud:

iCloud is like a big digital locker in the sky. It keeps all sorts of things safe for you – photos, notes, and, yes, even your messages. Sometimes, this locker gets a bit too full, and it’s time to clear out the things we no longer need.
Here’s a simple guide about how to delete messages from iCloud and clean up your digital space:
Step 1: Open Your iPhone or iPad
First things first, grab your iPhone or iPad. These little gadgets hold all our chats, pictures, and so much more. We’ll clean up a bit, starting with those messages we no longer need.
Step 2: Dive into Settings
Now, tap on the “Settings” app. It’s the one that looks like a gear. Once you’re in, scroll down until you find “Messages.” Tap on it. This is where all the magic happens for managing our chats.
Step 3: Find the Keep Messages Option
Inside the Messages settings, look for “Keep Messages.” It’s a handy feature that controls how long you want to keep your messages before they’re automatically deleted. Tap on it to see your options.
Step 4: Choose Your Clean-Up Time
You’ll see a few options like “30 Days,” “1 Year,” and “Forever.” Think about how long you really need to keep those messages. If you’re okay with letting go of messages older than 30 days, tap on “30 Days.” A box will ask if you’re sure because this will delete older messages. If you’re ready, tap “Delete.”
Step 5: iCloud Does Its Thing
Now, iCloud steps in to help. It will start removing messages older than the time you chose from your iCloud storage. This means they won’t just disappear from your device but from iCloud as well. So, if you have the same iCloud account on other devices, those messages will vanish from there, too.
Otherwise, here are steps for how to delete messages from iCloud:
- Tap Your Name at the Top: Right at the top of the settings menu, you’ll see your name. It’s like your personal doorway into iCloud and everything connected to your Apple ID. Please give it a tap.
- Choose iCloud: Next, you’ll see a list of options. Look for “iCloud” and tap it. This is where all the magic happens for backing up and storing your info.
- Manage Your Storage: Now, find “Manage Storage.” This is where you get to see what’s taking up space in your iCloud locker.
- Tap on Messages: In the list of apps using iCloud storage, you’ll find “Messages.” This is where all your texts, pictures, and all the bits and bobs of conversations are kept. Tap it to see more.
- Delete What You Don’t Need: Here’s where you get to clean up. You might see options like “Conversations” and maybe even “Attachments” like photos and videos. If there are things you don’t need here, you can delete them. Just remember, once they’re gone, they’re gone for good.
Manually Deleting Messages:
But what if you want to delete specific messages and not wait for 30 days. How to delete these messages from iCloud? Go to your Messages app. Find a chat you want to clean up. Swipe left on a specific message and tap “Delete.” Poof. It’s gone. Remember, this also removes it from iCloud, keeping everything in sync.
Quick Tips:

If you’re worried about losing something important, take a moment to back up any precious messages or photos. You can save them somewhere else before you start deleting them. This way, you keep what matters and clear out what doesn’t.
Frequently Asked Questions:
Can I delete messages from iCloud without deleting them from my device?
Nope, once you delete a message from iCloud, it also says goodbye on all your devices. It keeps everything in sync across your Apple gadgets.
Will deleting messages from iCloud free up storage space on my device?
Not directly. But cleaning out iCloud messages stops your device from getting too full and helps it run smoother.
Can I recover deleted messages from iCloud?
Yes, you can if you’ve backed them up to iCloud before. Just restore your device with that backup. But remember, any new messages after that backup won’t come back.
Is it possible to delete messages permanently from iCloud?
Yes, deleting messages from iCloud gets rid of them for good. But they might still hang around in your iCloud backup until it updates.
Keep it tidy by regularly deleting messages you don’t need, turning on settings to automatically delete old messages, backing up the important stuff, and monitoring your iCloud space to keep things running smoothly.
Can I access messages on iCloud from a web browser?
Absolutely, just log into iCloud.com, and you can see and manage your messages even without your Apple devices around.
Can I recover deleted messages if I don’t have an iCloud backup?
Well, if there’s no backup in iCloud, getting those messages back might be challenging. Always good to back up regularly so you don’t lose important stuff.
Remember, be careful when you’re deleting messages from iCloud. Once they’re gone, getting them back isn’t easy.
Final Overviews:
So, what did we learn on how to delete messages from iCloud? Cleaning up iCloud by deleting old messages is super easy and really smart. A few clicks here and there, and all those messages you don’t need anymore?
Gone. It’s like tidying up your room but for your phone and online space. This way, you ensure you’re using tech in the best way possible, keeping everything nice and sorted.
Think of it as helping your future self out. You’ll look back and be glad you kept things neat. So, why not start now? Give your iCloud a tidy-up. Trust me, it’s worth it. You can also read more information about technological guides from here.
Hey, if you found this guide helpful, why not share it with a friend? They might find it helpful, too.