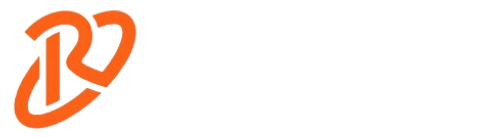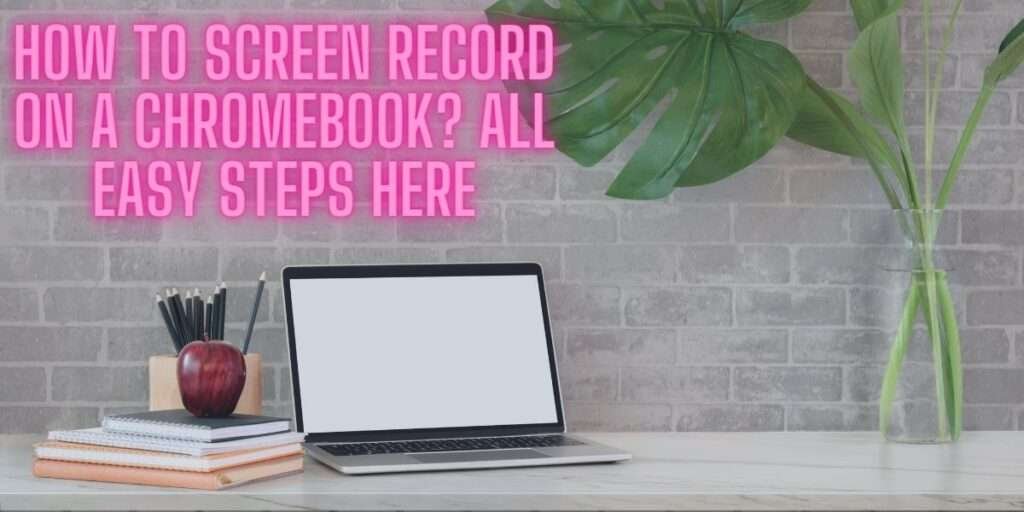
Need to capture your screen? Find out ‘How To Screen Record On A Chromebook. Simple steps for students & professionals. Maybe you’re making a guide, showing off a program, or keeping a record of online meetings. If you’re scratching your head about this, no worries. I’ve got you covered.
The short answer is: to kick things off with screen recording on your Chromebook, just hit “Ctrl+Shift+Show windows.” This magic combo starts or stops your recording. After pressing these keys, click “Record screen” from the options that pop up.
I’m here to guide you through every step of recording your screen on a Chromebook. From getting ready to share what you’ve recorded, I’ll make it simple. So, let’s dive in.
How To Screen Record On A Chromebook:
Want to know how to screen record on a Chromebook for what’s happening on your Chromebook screen? It’s way easier than you think. Luckily, Chromebooks come equipped with built-in screen recording functionalities that make it easy to capture and share your screen.
Let’s walk through step-by-step instructions on how to get your Chromebook screen recording ready to go.
Enabling Screen Recording:
Before anything, you’ve got to switch on the screen recording option. Just follow these steps:
- Jump into your Chromebook’s settings.
- Hit “Advanced” to see more choices.
- Click on “Accessibility,” then find “Manage accessibility features.”
- Spot “Screen recorder” and flip the switch to turn it on.
Boom. Your Chromebook is now ready to start recording.
Recording Your Screen:
Is a screen recording set? Awesome. Here’s how to capture your screen:
- Press “Ctrl” + “Shift” + “Show windows.” The “Overview” button looks like a square or a rectangle right at the top of your keyboard.
- A little toolbar will show up at the bottom right corner of your screen. That’s your recording control panel.
- Hit the “Record” button to start the magic.
- As you record, the toolbar will tell you how long you’ve been going. You can pause or stop the recording with the buttons there.
Customizing Your Recording:
You can tweak a few things to make the recording just how you want it. Check these out:
- Need sound? Make sure the mic option is turned on in the toolbar.
- Only want to record a part of your screen? Use the “Window” option in the toolbar to pick a specific area.
- Want your video to look a certain way? Click the gear icon in the toolbar to adjust video quality and frame rate.
How To Stop Screen Record On Chromebook:
Need to end a screen recording on your Chromebook? To stop recording your Chromebook screen, click the red icon on the taskbar, right-click for options, and select “Stop Recording. Another way is just to press “Ctrl” and “Esc” together – it stops the recording right away.
You can then save and sort your video. This trick is simple and fast, perfect for when you’re done capturing what’s on your screen. Remember, starting is easy, but stopping at the right moment is key to getting just the footage you need without filling up your storage.
A quick tip: after stopping, you can preview, edit, or share your video to make sure it’s just right.
Saving and Sharing Your Masterpiece:
Stopped? Here’s the next step:
- After stopping, a notification will pop up to let you know your recording is saved. Click it to watch your video.
- You’ll find the video in the “Downloads” folder, named after the date and time you recorded it.
- Now, you can share your video by email, cloud storage, or however you like.
There you go. Recording your screen on a Chromebook is straightforward and super handy, whether for school, work or just for fun. Give it a try and see what cool things you can capture and share.
How Do I Record My Screen When Not Allowed Windows?
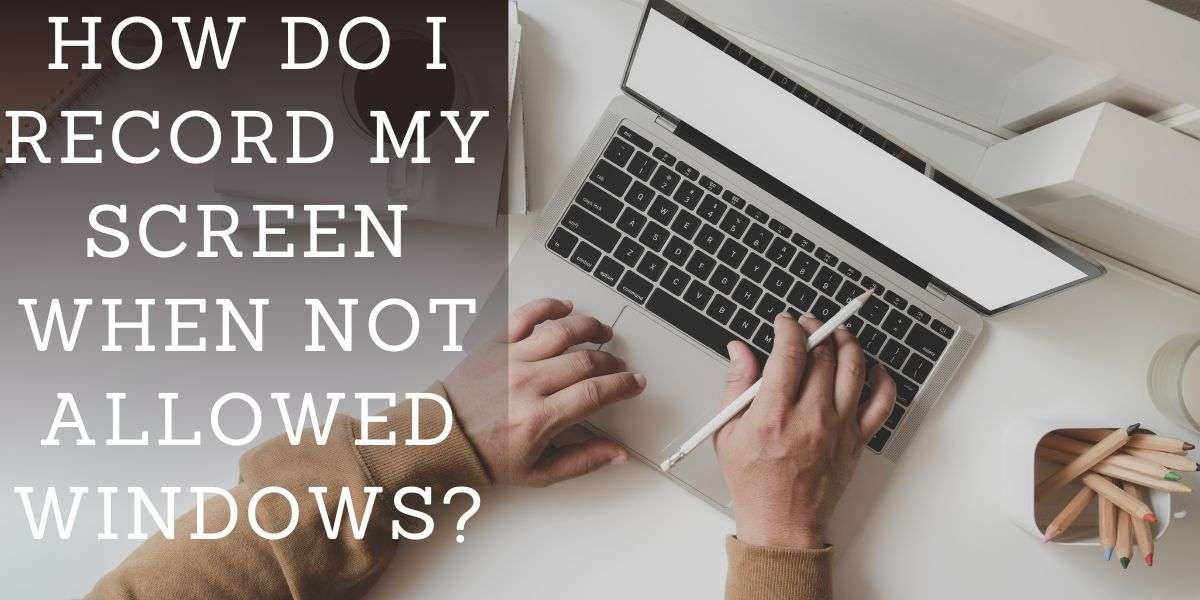
Recording your screen on a Windows machine when the feature is not directly allowed or available can be a bit tricky. Still, there are workarounds and third-party software options you can use.
Here’s a straightforward step-by-step guide to help you:
Getting Your Chromebook Ready to Record | What to Look Out For:
Before you hit record, make sure your Chromebook is all set. There are a few things to check:
- Storage: Got enough space? Check that there’s enough room to save your video. If not, it’s time to clear out some old files or use an external drive.
- Wi-Fi: A solid internet connection is key, especially if you’re thinking of streaming or uploading your videos.
- Chromebook Model: Make sure your Chromebook is up for the task. Some models might need extra software to record the screen.
- Chrome OS Version: Having the latest version means you’re all set with the newest features and fixes.
Extra note you can follow:
To ensure optimal performance while recording your screen on a Chromebook, it’s important to update and optimize your device. I recommend regularly checking for Chrome OS updates and installing them promptly.
Additionally, clear your browser cache and disable unnecessary browser extensions to free up system resources. However, this will help improve the overall performance and stability of your Chromebook during screen recording.
Picking the Right Screen Recording Software Or App to Record Your Screen:
Choosing the right app to record your screen is key. Many free and paid screen recording software options work even if Windows itself restricts screen recording. Some popular choices include OBS Studio, Camtasia, Loom, Screencastify, and Bandicam. They all have their perks, from easy editing to cool features for sharing.
Think about what you need. Is it something simple or something with all the bells and whistles? Look around, try a few, and see which one fits best. I use a loom screen recorder regularly and sometimes use Camtasia.
Step-by-Step Instructions for Recording Your Screen on a Chromebook:
Ready to record? Here’s what you do:
- Get your chosen app set up on your Chromebook.
- Adjust your settings. Think about the video quality and if you want to record sound.
- Choose what part of your screen you want to record. The whole thing? Just a bit? You decide.
- Hit the record button to start. And when you’re done, hit it again to stop.
- If your app lets you, you might want to add your voice or even your face with a webcam.
Done recording? You might want to tidy up your video with some editing.
Editing and Sharing Your Recorded Screen on a Chromebook:
Got your video? Nice. Now, you can trim it, add some text, or clean it up a bit with the Chromebook’s editing tools.
Your Chromebook has some simple tools to help you make your video just right. You can cut bits out, add text, and more. It’s easy to do and can make your video look great.
Once your video is ready, you’ve got options. You can keep it simple and send it directly to friends or colleagues. Or you can share it with the world on platforms like YouTube. Pick the best way to get your video out there, and you’re all set.
And that’s it. Recording your screen on a Chromebook with software is easy once you know how. Just prep your Chromebook, pick the right app, and go for it. Happy recording.
How To Screen Record On Chromebook With Audio?
Fancy recording your Chromebook screen with the audio? It’s great for creating how-to guides, saving snippets from online meetings, or keeping bits from your favorite streams.
Here’s a simple way to do it.
Easy Guide to Record Your Chromebook Screen with Sound:
- Get Started: Switch on your Chromebook and open up what you’re keen to record.
- Kick Off the Recording: Push’ Ctrl + Shift + Overview.’
- Sound On: Pick ‘Microphone’ to grab the sound as well.
- Let’s Roll: Hit ‘Start Recording’ and go about your task.
- All Done: Click the recording icon in the notifications and hit ‘Stop.’
- Watch It Back: Your video with sound waits in the ‘Downloads’ folder.
Tips for Clear Recording:
- Quiet Zone: Stick to a quiet area to keep background noise at bay.
- Mic Test: Quick check on your mic to avoid any last-minute surprises.
- Mic Upgrade: If the built-in mic isn’t up to scratch, a better external mic might do the trick.
Fixes for Common Hitches:
- Permissions Check: Make sure your app got the green light to use the mic.
- Mic Adjustments: Take a moment to check your Chromebook’s mic settings are spot on.
And that’s the drill. Follow these steps for a smooth screen and audio recording on your Chromebook, whether it’s for work, school, or just for kicks.
How To Record A Screen Video On a Chromebook?

Want to grab a video of what’s on your Chromebook? It’s pretty simple with tools like the “Loom” or “Screencastify” extensions. Just add one of them from the Chrome Web Store, fire it up, and you’re ready to roll. Pick the part of your screen you want to show off and hit record. It’s a breeze to make videos on your Chromebook this way.
Capturing your screen on a Chromebook is super handy for all sorts of stuff. Whether you’re teaching, running a business, or just sharing your latest game achievements, knowing how to record your screen is a game-changer. I’ll walk you through how to do it step by step.
Here’s How:
- Find the ‘Recorder’ App: Hit up the Launcher, scroll till you find the “Recorder” app, and open it.
- Tweak the Settings: Before you dive in, set it up how you like. Choose full screen or just a bit, decide if you want your voice in there, and pick your video quality.
- Start Recording: Hit the “Record” button and do your thing – demo, present, or whatever you’ve got planned.
- Finish and Save: Done? Hit “Stop,” and your Chromebook saves your video straight away. Find it in the “Files” app.
A Few Tips to Nail It:
- Be Clear: Know what you’re going to say and do before you hit the record. It’ll make your video smoother and more accessible for people to follow.
- Practice: If you’re not feeling confident, do a few test runs. It’ll help you get comfy with recording.
- Spruce It Up: Got the basics down? Use some editing software to add the finishing touches to your video, like text or cutting out bits you don’t need.
And there you have it – you’re ready to record like a pro on your Chromebook.
Benefits Of Recording Your Screen On A Chromebook:
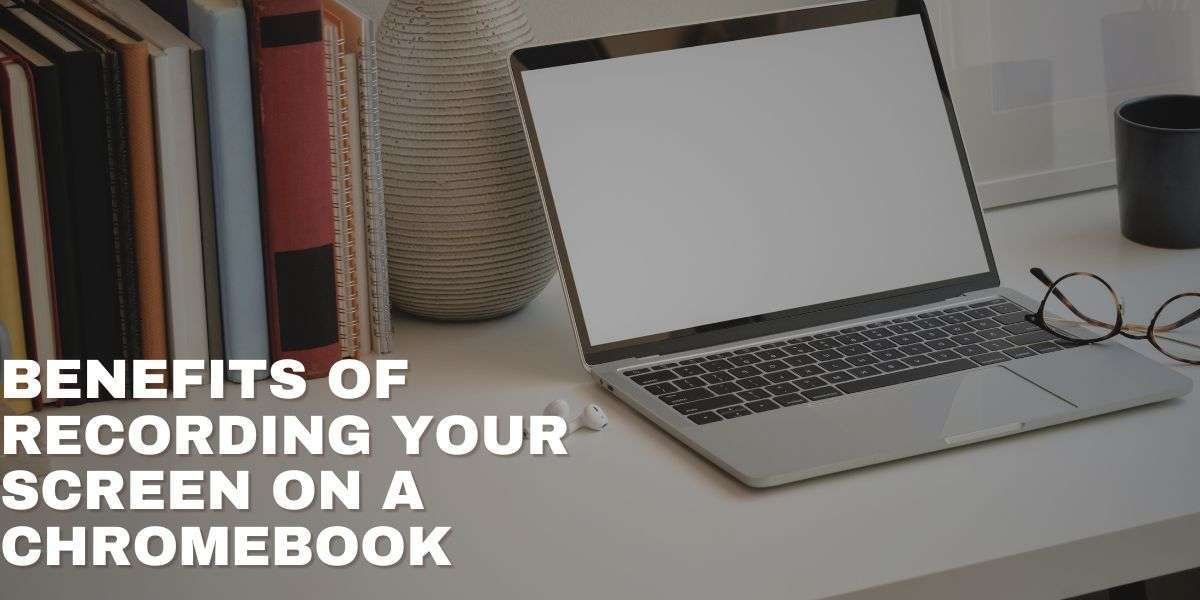
Capturing your Chromebook’s screen can be super handy. For starters, it’s perfect for making easy-to-follow guides or presentations, whether for school or work.
Then, it’s great for holding onto special bits from online meetings or talks. And, if you’re stuck with tech problems, recording your screen can show others exactly what’s going wrong.
Different Use Cases For Screen Recording On A Chromebook
Screen recording on a Chromebook opens up a whole world of possibilities, especially for someone like me who’s deep into tech research and writing. I can craft step-by-step guides or demos with ease. In addition, It’s a game-changer for creating in-depth tutorials that break down complex topics.
But it doesn’t stop there. Business pros can record their webinars or meetings to revisit or share. Gamers get to capture their gaming glory moments to share with the world. Plus, it’s a lifesaver for diagnosing tricky tech issues, letting you record and replay the problem for a closer look. The opportunities are as vast as your imagination.
FAQ:
Is it free to screen record on a Chromebook?
Absolutely. Using the built-in screen recording feature on your Chromebook is completely free.
Where do my recordings go?
Once you stop recording, the video saves automatically in your Downloads folder. Easy to find and ready to share.
Can I edit my recording on a Chromebook?
You can do basic edits like trimming. For more advanced editing, use a video editing app.
What if I only want to record part of my screen?
No problem. When you start recording, just choose the “Partial Screen” option and select the area you want to capture.
Will screen recording slow down my Chromebook?
It might, especially if you have many apps open. Close unnecessary apps to help your Chromebook run smoothly while recording.
Final Overviews:
Recording your screen on a Chromebook is super easy and really useful. It lets you grab and share whatever’s on your screen in a snap. You can make guides, show how things work, or sort out tech problems.
However, it’s great for students, teachers, and anyone working on cool stuff. So, why not give it a go? It might just make your digital life a bit smoother.
And hey, if you found this helpful, why not share it around? Let’s get everyone recording like pros. Happy recording with all. Stay with us to get more guides about technology.