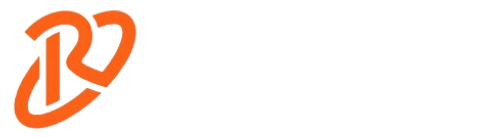Screenshot Gateway laptop in 2024 with this simple step-by-step guide. Incorporates numerous strategies and straightforward directions.
How to screenshots on Gateway Laptop 2024
Catching screen captures on your Screenshot Gateway Laptop is simple and helpful. Whether you need to
see the entire screen or a particular locale, there are numerous systems you can use; in this aid, I will let you know the most effective way to catch screen captures on your gateway laptop in minutes. How about we get everything rolling…
Why taking screenshots is important
Screenshots are handy. They could help you capture and store what appears on your screen. Sometimes snapshots are necessary, for example, an error message that only appeared once. Save a graphic of a website, or take something for reference and send it to your assistant in handwriting. Screenshots mean overlooking the above problems, which disturb the sharing and saving of interesting data quickly. Then, we’ll discover how to take screenshots on your Gateway laptop.
Method to screenshot on Gateway Laptop
There are various ways of taking a screen capture on a Gateway laptop. Underneath, I will portray a few methods. You can pick the one that turns out best for you.
Method-1: Using the PRTSCN Key
The least complex strategy for taking a screen catch is by using the PrtScn(Print Screen) key. This is the manner in which you can get it going…
- Press the Prtscn key on your console. This will catch the whole screen.
- Open Paint or another picture-altering program.
- Press Ctrl + V to glue the screen capture into the proofreader.
- Save the document as a picture, like PNG or JPG.
This strategy is quick and straightforward. It works for catching all that is on your screen at that point.
Method-2: Using the windows+prtscn key
One more straightforward method for catching your screen is by utilizing the Windows+prtscn essential blend. This will consequently save your screen capture to an organizer. This is the way to make it happen…
- Press the Windows key and the PrtScn key simultaneously.
- Your screen will diminish briefly, demonstrating that the screen capture has been taken.
- The screen capture is saved naturally in the screen capture envelope in the Photos catalog.
This strategy saves time since you don’t need to glue the screen capture into a picture proofreader. It is put away on your Gateway laptop immediately.
Method 3: Using the Snipping Tool
The clipping device is another choice. It permits you to catch explicit pieces of your screen in addition to the entire screen. This is the way to utilize it…
- Open the Beginning Menu and quest for Clipping Device.
- Click on the tool to open it.
- Click New to start a new screenshot.
- Drag the cursor to select the area you want to capture.
- Save the screenshot by clicking on the Save icon.
To catch a part of the screen rather than the entire thing. The cutting instrument is likewise a decent choice.
Method 4: Using Windows + Shift + S
You can likewise utilize the Windows + Shift + S easy route to catch a particular piece of your screen. Follow these means…
- Press Windows+Shift+S all the while.
- The screen will diminish, and a toolbar will show up at the highest point of your screen.
- Select the piece of the screen you need to catch by clicking and hauling.
- The screen will be replicated to your clipboard.
- Open Paint or another picture supervisor and glue the screen captures by squeezing Ctrl+V.
This method is quick and allows you to capture only the area you need.
Key features of the screenshot methods
- Quick and Easy: All methods are fast and do not require special skills.
- Built-in tools: The PrtScn and Snipping Tool buttons are already on your computer.
- No additional software is needed. You can capture screenshots without installing any new programs.
Tips for Better Screenshots
Below are some tips for screening shoot improvement…
- Make sure your screen is clean and free of clutter before you take your screenshot.
- If you only want to capture part of the computer’s display, you need something called a Snipping Tool, or if you’re using Windows 10, then you can hit Win key+shift and S instead.
- If you plan on taking more than one screenshot, it’s always best to keep them all neatly organized inside directories that are easily accessible.
How Screenshots Can Help You
Screenshots are a valuable tool. They can help you save important information from your screen. If you encounter any problems, you can share the screenshot with technical support. They are also helpful for creating guides or tutorials. Screenshots make it easier to communicate visually.
Conclusion
Now, you know how to take screenshots on a Gateway laptop in 2024. Whether you use the prtscn key, windows+prtscn the snipping tools, or windows+Shift+S, you can easily capture what is on your screen. Screenshots are a great way to save and share information. Use the methods that work best for you, and start taking screenshots today.
FAQs on Screenshotting on Laptops
Coming up next are a couple of everyday demands and replies about taking screen grabs on PCs.
Question: How might I screen on my HP PC?
Answer: You can screen get on an HP PC the same way you do on a Section PC. Use the PrtScn key, Windows + PrtScn, or the Slicing Contraption to get your screen.
Question: How could I take a screen on my HP PC without the PrtScn key?
Answer: In case your HP PC doesn’t have a PrtScn key, you can use the Cut-out Gadget or Windows + Shift + S to take a screen.
Question: For what reason might you utilize a screen with an HP PC at any point?
Answer: On HP workstations, you can press PrtScn to see the whole screen or use Windows + Shift + S to choose a piece of the screen.
Question: How might I see a particular piece of my screen in a PC segment?
Answer: You can utilize the Windows + Change + S fundamental direction or the Slice Out Contraption to get a particular piece of your screen.
Question: How should I take a screen on my HP PC and save it like this?
Answer: To save the screen, as a rule, press Windows + PrtScn. The screen capture will be saved in the screen gets facilitator in your Photographs list.
Question: Can I screen capture on an Entryway PC without utilizing outsider programming?
Answer: Indeed, you can screen capture on an Entryway PC without outsider programming by utilizing the PrtScn key, Windows + PrtScn, or Windows + Shift + S.