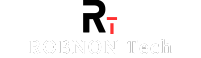Are you looking for – On Cengage Live Virtual Machine Labs How to Skip Screenshots? Don’t worry, because it’s straightforward. I am here to help you and give you a simple guide – on cengage live virtual machine labs how to skip screenshots. With this guide, you’ll learn what Virtual Machine Labs is and why you might want to skip screenshots. Plus, you’ll get ideas for easy ways to change your settings. You can improve your learning experience and save time to focus more on practical work.
So, why wait? Let’s quickly learn the right way to skip screenshots and improve your learning experience!
What Is Cengage Live Virtual Machine Labs?
Cengage Live Virtual Machine Labs is an interactive learning environment within the MindTap platform designed for Information Technology (IT) students. It provides a hands-on opportunity to practice problem-solving skills on real IT systems in a cloud-based environment.
These labs simulate real-world systems, allowing users to perform software testing, programming exercises, and other technical activities. It does not require physical hardware, allowing users to perform various experiments without real risk.
Cengage provides virtual machine labs for students and professionals, where users can acquire technical skills in a controlled environment. This allows users to gain practical knowledge and learn safely while avoiding the risk of damage to physical systems.
On Cengage Live Virtual Machine Labs How to Skip Screenshots?

To skip screenshots in Cengage, you can follow the following steps:
- Adjust Settings: Open the Settings Panel of Virtual Lab and turn off Screenshot Options. This will disable the process of taking screenshots and help keep your work speed up.
- Use Shortcuts: Some Cengage Live virtual machine labs provide the facility to stop screenshots via keyboard shortcuts. Check shortcut keys by viewing the guide, which can be helpful to save time.
- Turn off auto-save: If the screenshot is saved automatically, turn off the auto-save feature from the Lab settings. This will prevent unnecessary images from accumulating on the device.
- View Help Section: Visit the Help Section of Cengage, where detailed instructions on turning off Auto-Screenshot or other unnecessary features are available. This will help you solve the problem quickly.
Key Features of Cengage Live Virtual Machine Labs

- User-friendly interface: The interface of Cengage Labs is very simple and clear, which users can easily navigate. It ensures easy usability for both new and experienced users.
- Hands-on Learning: Cengage lets you practice real skills in a virtual environment. It provides you with secure real work experience, where you can learn and improve.
- Customization Options: You can adjust various settings, such as skip Screenshots, which gives you the opportunity to change the lab experience according to your work needs.
- Remote Access: Cengage Live Virtual Machine Labs can be accessed from anywhere with an internet connection. It is very helpful for remote learning and working.
Why You May Want to Skip Screenshots in Cengage Virtual Labs
- Taking screenshots is time-consuming, which can slow down learning sessions.
- It disrupts workflow in Cengage live virtual machine labs, resulting in a loss of work continuity.
- By avoiding screenshots, you can focus more on activities and work.
- It saves device memory because the number of saved images is reduced and no extra images are stored.
Benefits of Using Cengage Virtual Machine Labs
- Cost-effective: Using a virtual lab does not require purchasing expensive hardware. It reduces the cost of learning technology and facilitates learning anytime, anywhere.
- Time-saving: Here you can learn according to your own time. It saves time for professionals and students as they have the freedom to learn quickly or slowly.
- Interactive Learning: Cengage Virtual Machine Labs enables you to learn effectively through interactive tools and learning materials. It enriches the learning experience of users through various activities and practices.
Having difficulties with screenshots? You can check the following articles if you want to learn more about screenshot challenges.
How to screenshot on Lenovo laptop or Samsung Laptop?
How to make OBS screenshot copy to clipboard?
How to see screenshots from FTB Minecraft?
How to screenshot on Windows in Valorant?
FAQs
How do I turn off screenshots in Cengage virtual labs?
To turn off screenshots in Cengage virtual labs, you must first go to the lab settings. There you will find screenshot options. It has to be closed. Also, in some cases, it is possible to turn off screenshots using a shortcut. This will make your learning process easier and more effective.
What is Virtual Machine Lab used for?
Virtual Machine Lab provides a safe and efficient environment for users to practice technical skills. By using these labs, you can test software and gain hands-on experience in real-world situations, which enriches your learning process.
Why should I skip screenshots in Cengage Labs?
Skipping the screenshot will save you time. When you are busy taking screenshots, it can interrupt your learning process. So by not taking screenshots, you can focus more and get things done.
Is it possible to turn on the screenshot after closing?
Yes, if you have turned Screenshot off, it is very easy to turn it back on. You need to go back to Settings in Cengage live virtual machine labs and re-enable the screenshot option from there. This will make your learning process more flexible and convenient.
Takeaway: On Cengage Live Virtual Machine Labs How to Skip Screenshots
If you know on cengage live virtual machine labs how to skip screenshots, it can make your learning experience smoother and more efficient. Instead of spending time taking screenshots, if you change settings, use shortcuts, and turn off auto-save, you can focus more on the practical aspects of virtual lab sessions.
Knowing your Virtual Machine lab concept and how to customize these labs can save time and help simplify complex tasks. Cengage’s labs provide a flexible and user-friendly environment for students, which is an important resource for acquiring skills and creating practical perspectives.