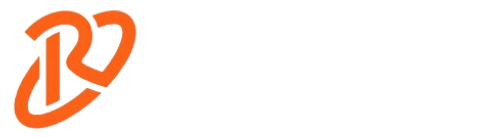The Oculus Quest is a virtual reality (VR) headset made by Oculus, which is now part of Facebook. It’s a standalone device, meaning you don’t need to connect it to a computer to use it. You can play games and use apps wirelessly. It has sensors and cameras to track your movements, so it feels like you’re really there when you move your head or hands. A safety feature called Passthrough shows you what’s around you in the real world if you need it. Plus, a feature called Oculus Link lets you connect the Quest to a computer to play even more games. People like the Quest because it’s easy to use and not too expensive, but some say it can feel heavy on your head. There are three versions of Oulas: one, two, and three. I have reviews about Oculus 1, oculus 2, and Oculus Quest three. You can check out my reviews about Oculus Quest. It’s a trendy device because of its pricing and extraordinary virtual experience. But people need to get used to this type of technology. So they face some issues while using this. So today, I will tell you about some common problems with the Oculus Quest series and how to solve them.
Why Does My Oculus Quest Keep Turning Off?

One of the primary and common problems people face is the boot loop problem or frequent turning off problem. I tested all the versions of Oculus Quest and did very good research on it. While researching, many people questioned why my Oculus keeps turning off. There are several reasons for that, but in this part, I will talk about how you can solve this issue.
Trick 1: Soft Reset
When your Oculus acts up, the first step is a soft reset. Hold the power button and volume down (-) button simultaneously. A menu will pop up; use the power button to select “Power Off.” Let your Oculus Quest shut down completely. Then, charge it to total capacity without turning it back on. Let it juice up for a good 24 hours.
Trick 2: Hard Reset
If the soft reset doesn’t cut it, give a hard reset a shot. Press and hold the power and volume down (-) buttons for about 10 to 15 seconds. Keep an eye on the lenses as you do this. With luck, your Oculus Quest will restart, hopefully fixing the problem.
Trick 3: Factory Reset
As a last resort, you can opt for a factory reset. Hold down the power button and volume down (-) button until a menu pops up. Release the buttons, then use the volume buttons to navigate to “Factory Reset.” Confirm by pressing the power button. Be warned, though: this will permanently wipe out all your game progress.
VR gaming with Oculus Quest:

Many people buy the Oculus only for gaming. So there is a big question: “Can Oculus connect to PS5?” People are more interested in connecting their Oculus 2 to PS5 rather than the Oculus 1. If you want, I have a comparison of Oculus 1 vs Oculus 2. So, if you are interested, check out my article about Oculus 1 vs Oculus 2. Here, I will explain how to connect Oculus 2 with your PS5. As you seek to integrate your Oculus Quest 2 with your PlayStation 5 (PS5) for an immersive gaming experience, it’s essential to note that there is yet to be an official direct connection method available. Sony’s focus on promoting its PSVR system and the Quest 2’s primary design for PC usage present hurdles.
Nevertheless, you can explore various workarounds to bridge these platforms. Consider utilizing Virtual Desktop alongside PS Remote Play on your PC to mirror your PS5 screen onto your Quest 2 headset. Alternatively, you might experiment with SideQuest on your PC to download PS Remote Play onto your Quest 2 via an APK. Though these methods may not offer optimal performance for all users, a video capture card can directly connect your PS5 and Quest 2, reducing latency compared to using Remote Play on a PC. While these solutions may require technical know-how and experimentation, they offer functional connectivity until the anticipated release of the PSVR 2, promising an enhanced VR experience on the PS5.
Safe and Private Browsing:
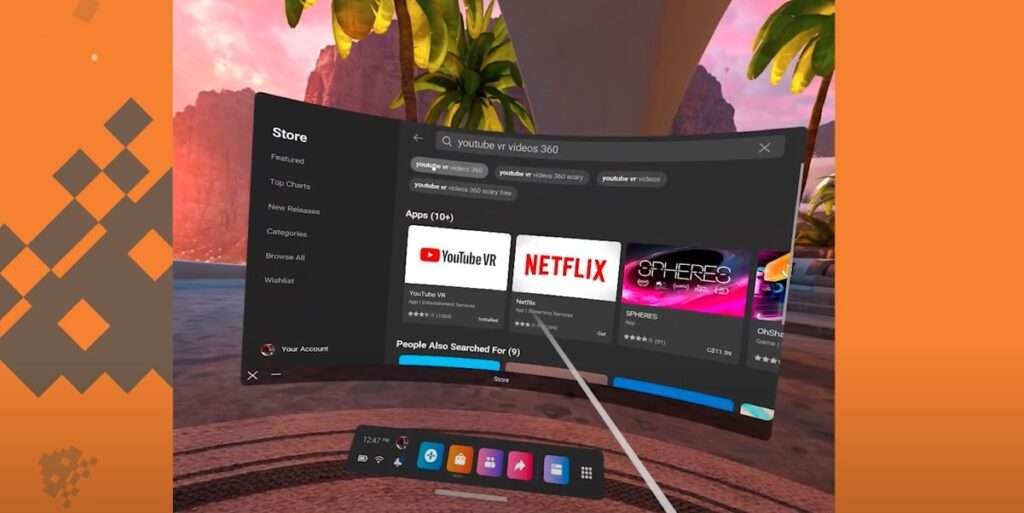
In this modern world, privacy is the most important thing to people. To maintain privacy, you people are now choosing incognito browsing. While the Oculus has a browsing feature, people have questions about how to use incognito mode on Oculus Quest 2. To enable private browsing on your Oculus Quest 2:Start by ensuring you’re connected to a stable Wi-Fi network, then open the Oculus Browser app using your controller.
Once inside the browser, select a website and locate the three-dot icon in the upper right corner to access additional options.Click “Private Browsing” to activate this mode, ensuring your browsing history and data remain confidential.With private browsing enabled, you can explore the internet on your Quest 2, knowing your online activities are secure and discreet.
Can you use AirPods with Oculus Quest 2?

You can wirelessly connect your AirPods Max and AirPods Pro to the Oculus Quest 2. It’s like when you pair them with your phone. But Bluetooth might not work perfectly, and some people have noticed problems like the smooth picture or delayed sound. This is because Meta’s list of headphones that work well with the Quest 2 doesn’t include Bluetooth. Even with these issues, you can still connect your AirPods to the Quest 2 for wireless sound, even though it might not work perfectly.
How to Use Oculus With Glasses:

To use your Oculus Quest 2 with glasses, check if the glasses spacer is included in the box. If it is, you’re in luck! The spacer helps create more room inside the headset for your glasses. First, gently remove the soft face pad from the headset by pulling it out near the nose area. Then, locate the spacer ring and snap it into place where the face pad was. Once the spacer is installed, put the face pad back on, making sure it snaps into place securely over the spacer. With the spacer in place, you can comfortably wear your glasses while enjoying VR experiences.
If you prefer not to use your glasses, that’s okay too! It’s all about what feels best for you. Just remember, if you ever want to switch back to using the spacer, the process is reversible, so you can easily remove it or put it back in whenever you need.
Conclusion
Thank you for staying with me this far. After reading this article, I hope you can solve your basic problems with the Oculus Quest. I suggest you see my article about Oculus Quest 3 vs Apple Vision Pro if you are an Apple fan.