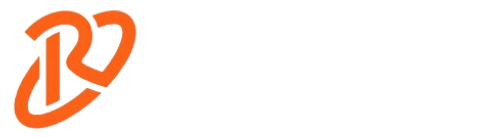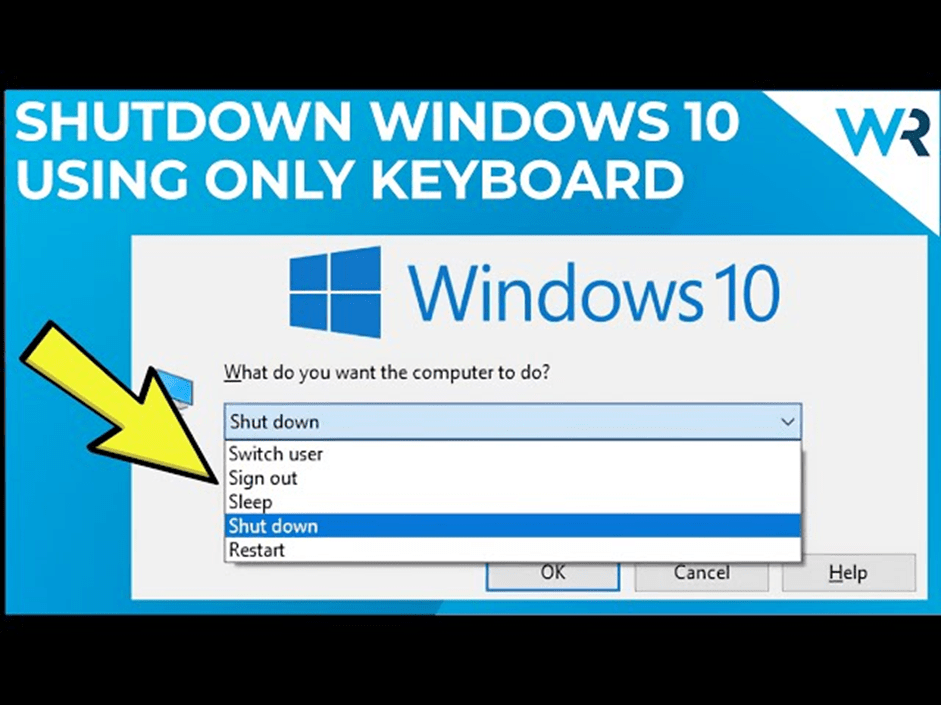
The Start menu has been revamped in Windows 11, which also boasts better multitasking and new system settings. One of the features included is shutting down the laptop using keyboard shortcuts. Instead of going through many menus, users can simply press some keys to start shutting down their laptops. This not only enhances convenience but is also an ideal option for those who like a tidy workspace. Using keyboard shortcuts makes navigation easier and significantly faster in Windows 11.
How to Shut Down Laptop with Keyboard Windows 11:
Basic Keyboard Shortcuts for Windows 11
Using Alt + F4 to Shutdown
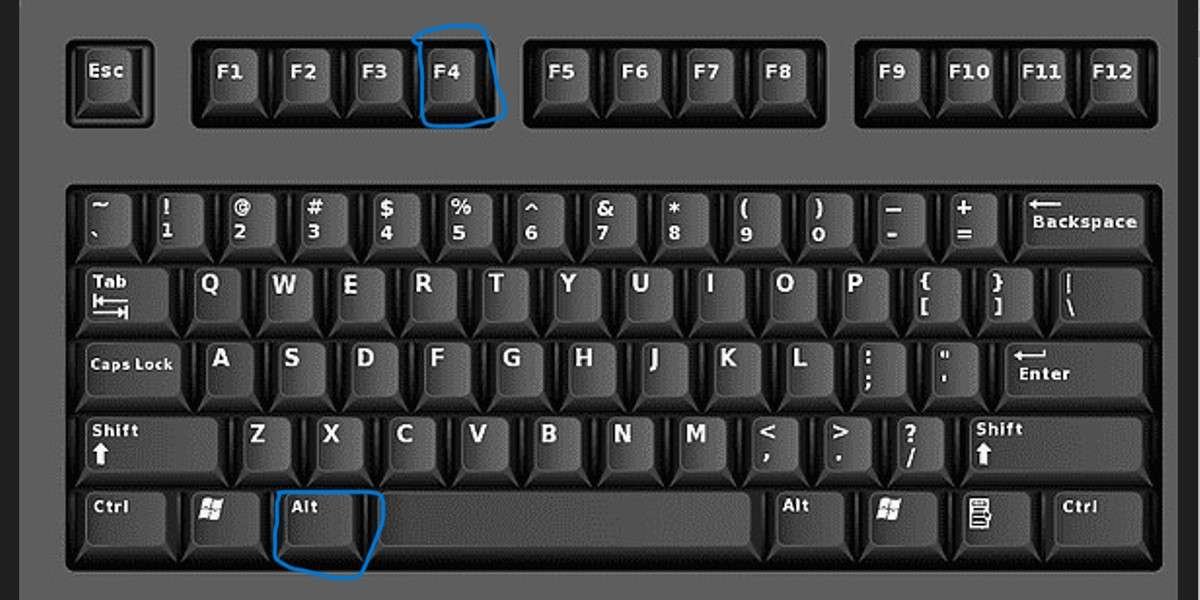
The “Alt + F4” shortcut is one of the easiest ways to shut down a computer running on Windows 11. When pressed while on a desktop, this key combination opens up a shut-down dialog where users can select shut down from the drop-down list. This method is very fast and takes fewer clicks than navigating through the start menu, which makes it great for people who want to use their laptops without touching their mouse as much as possible.
Using Win + X to Access Power Options
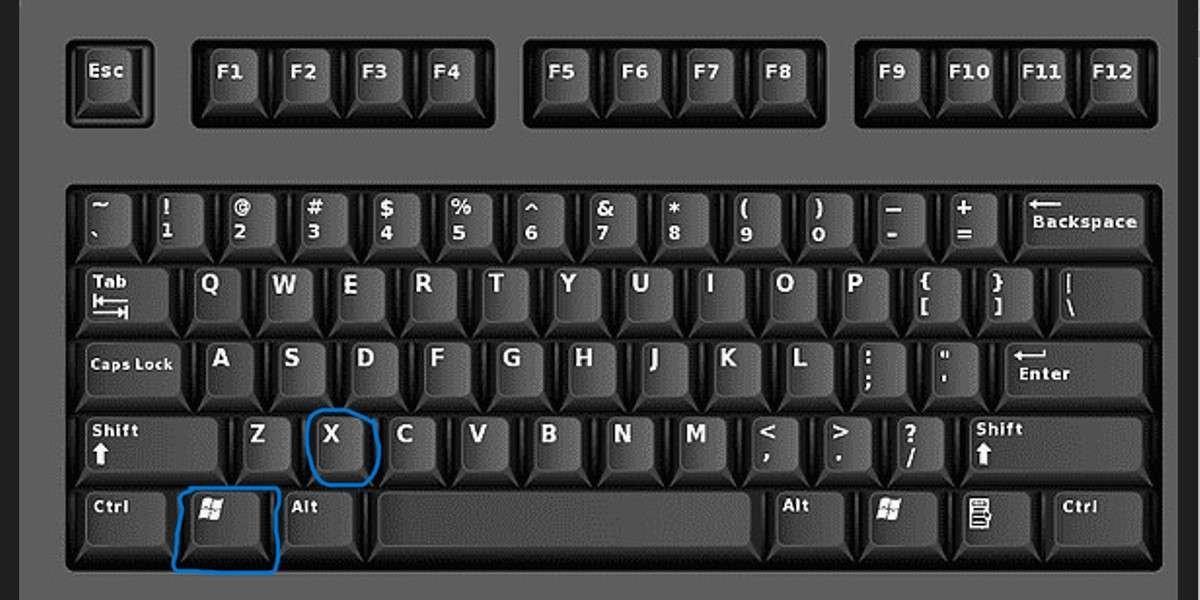
Another strong shortcut command is “Win + X,” which brings up a power user menu that includes options such as “Shutdown” or Restart.” It’s good when you have several applications open because this allows you quick access without having too many different screens open at once or constantly switching between them all day long trying to find what you need next, like some kind of crazed squirrel looking for nuts hidden under leaves everywhere around us…
Advanced Keyboard Shortcuts for Shutting Down Windows 11:
Using Ctrl + Alt + Del Shortcut
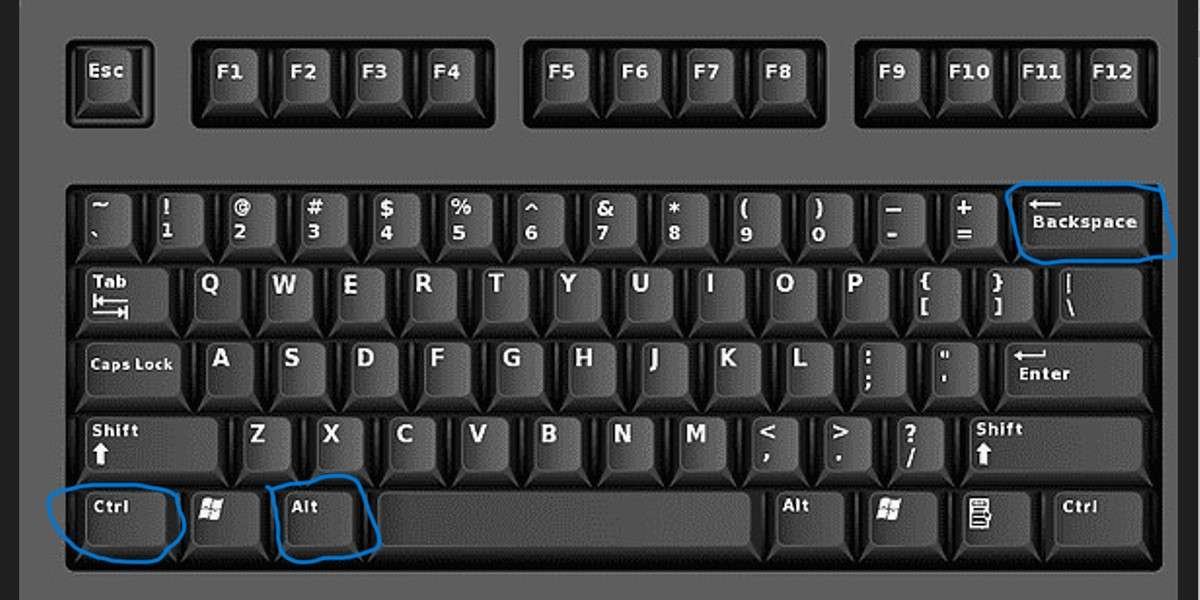
One well-known security screen that gives access, among others, powers off button on any computer screen displayed after pressing these three buttons simultaneously called ctrl alt delete (or sometimes just ctrl-alt) can be accessed by pressing these keys together. On this screen, you’ll see several options, including Task Manager, Lock, and Sign Out buttons located towards the bottom right corner, where there should also be another small icon representing the power symbol indicating shutdown status, so all we have to do now is click here if we want to shut down our machine instead doing anything else with it.
Using Win + D to Minimize All Windows
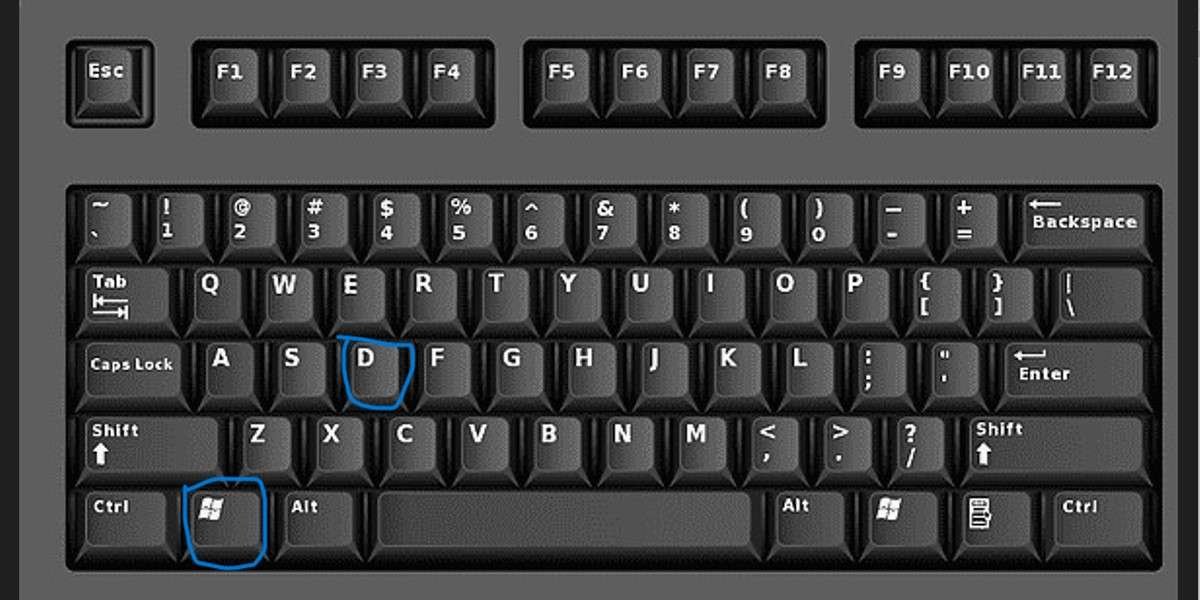
Another handy shortcut would be “Win+D,” which will minimize everything currently open, revealing your desktop underneath them all! Now that we are back at our desks again let’s move quickly into a position where we can use Alt+F4 one more time before powering off completely… This helps give us a clean workspace prior to initiating the shutdown process, allowing us to see what the desktop looks like while being able to act fast enough afterward 🙂 When mastered correctly, advanced shortcuts give users the ability to enhance efficiency and productivity levels, helping make transitions smoother when shutting down laptops running Windows operating systems such as version eleven, specifically designed by Microsoft Corporation itself!
Customizing Power Options with Keyboard
Assigning Specific Shortcut Keys
Users can assign specific shortcut keys to shut down their computers as part of customizing power options. This entails accessing system settings and creating a desktop shortcut that allows for one-click shutdown. Users may do this by right-clicking on the desktop, selecting ‘New,’ then ‘Shortcut,’ followed by entering the command used for shutting down (e.g., “shutdown /s /t 0”) before assigning it a key combination. This customization enables users to perform shut-down operations quickly and efficiently, cutting down on menu navigation or mouse usage.
Setting Shutdown Timer Using Keyboard
As another advanced technique, users can set a timer using their keyboard when shutting down. They are required to press “Windows + R,” which opens up the Run dialog box where they input the command followed by the desired time delay (for instance, “shutdown /s /t 60” implies you want your computer off after one minute). It is good for people who want to finish tasks before automatic turn-off happens since it saves them time and speeds up productivity during busy work periods.
Troubleshooting Common Shutdown Issues
Resolving Keyboard Shortcut Not Working
In some cases, users find that their keyboard shortcuts do not function correctly when trying to shut down the computer. The reason behind this could be an improperly created shortcut or conflicting apps. To fix this problem, double-check how you created the shortcut and make sure no other app uses that same button combo; if necessary, try changing it again until something works!
Fixing System Error Preventing Shutdown
Sometimes, an error in your system will stop you from shutting down smoothly, so look at Event Viewer for any logs about what went wrong during previous attempts at turning off the device properly. Make sure all updates are installed because patches might have been released since then, and that would fix weird behavior like this! You could also run SFC, which checks if there are any corrupted files preventing shutdowns.
Maximizing Efficiency with Keyboard Shortcuts
Switching Between Power Modes Easily
Users can also use keyboard shortcuts to switch easily from one power mode to another. For example, using Alt + F4 will bring up shutdown options quickly. Users can make custom shortcuts based on their workflow depending on whether they are going into sleep, hibernate, or shut down modes. These are useful when time is critical, especially in emergency situations where every second counts.
Speeding Up Shutdown Process
In addition to resolving common issues relating to shutting down, one may significantly increase the speed of this process by having a well-set keyboard shortcut. Users should assign a particular combination that triggers a direct shutdown command, thus eliminating delays in navigating through multiple menus. This would effectively reduce the amount of time taken before the PC powers off, particularly on very busy days when quick decisions must be made. It is, therefore, easier and quicker for users to switch it off by applying these methods during such moments. Oftentimes, integrating shortcuts improves user experience and creates an environment that operates more efficiently as part of technological improvement.
Advantages of Powering Down Laptop Using Keyboard
Saving Timely and Effort
To save time and effort, users can use keyboard shortcuts to shut down their laptops. This means that by pressing a single key, users avoid several mouse clicks often used to navigate through menus. It is of great value, especially during busy weekdays when every minute counts. Such shortcuts will help the user avoid unnecessary actions; they will be able to function in their workflow more effectively, leading to better performance.
Preventing System Failures
Using the keyboard instead of the menu commands can prevent some system failures that may be caused by inappropriate shutdown methods. Since these procedures result in an accurate command prompt, this reduces the risk of file corruption or any other problems later on. This method ensures that there are no hiccups as your device works, hence making it run better and faster. Therefore, prioritizing the use of keys for shutting down enhances productivity while maintaining the computer’s integrity.
Conclusion
To optimize the use of keyboard shortcuts, users should practice these commands regularly to enhance their muscle memory and make the process intuitive. Additionally, they should familiarize themselves with their laptop’s specific shortcuts, as these can differ across operating systems. This knowledge will empower users to shut down their laptops efficiently and effectively, safeguarding their valuable work while preserving the device’s performance. Ultimately, adopting these practices can lead to a noticeable improvement in productivity, making it easier to manage workspaces efficiently.
You may also like: