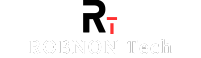How to Screenshot One Monitor in Windows 11: Easy Step-by-Step GuideLearn how to screenshot one monitor in Windows 11 with straightforward advances. This guide will show you how to screenshot one monitor and catch a screen capture from a particular screen, making it simple to deal with a multi-screen arrangement.
Introduction:
How to screenshot One Monitor in Windows 11? Screen captures are fundamental for different errands, including catching significant data, investigating issues, or sharing substance rapidly. On the off chance that you utilize a multi-screen arrangement, you could have to catch one explicit screen instead of every one of them. This guide will show you how to screenshot one monitor in Windows 11 using straightforward methods. Whether you need to capture a particular screen or just focus on one display, this guide will help you do it efficiently.
Why Screenshot One Monitor in Windows 11?
Capturing a screenshot of just one monitor can be crucial for several reasons. In a multi monitor setup, you might want to focus on a specific screen to how to screenshot one monitor…
- Share information: Share only the relevant content from one monitor without including other screens.
- Troubleshoot: Isolate issues by capturing only the problematic display.
- Organise content: Keep your screenshots organized by only capturing what’s necessary from one monitor.
Understanding how to screenshot one monitor in Windows 11 ensures you get exactly what you need without additional clutter. For users with a single monitor setup, the process is straightforward but knowing the options for capturing just one screen in a multi-monitor environment can be very helpful.
How to screenshot one monitor in Windows 11?
Taking a screen capture of a solitary screen in Windows 11 is straightforward. Follow the steps below…
- Press the Windows Key + Shift + S: This will raise the Cutting Device. You can now choose what part of the screen you need to catch.
- Choose the “Rectangular Snip” Option: The rectangular snip allows you to select the area of one monitor that you want to capture. Simply drag your mouse over the screen you want.
- Save the screenshot: Once captured, save the screenshot to your desired folder.
This method works well if you want to capture a screenshot from one display only. Now, let’s look at more ways to screenshot one monitor in Windows 11.
Other Methods to Screenshot One Monitor
How to Screenshot Primary Monitor
In the event that you have a double screen arrangement, you would need to screenshot just the primary monitor. Here’s how you can do it…
- Use the Print Screen Button (PrtScn): Crushing the Print Screen button will get the entire screen. In any case, if you want to screenshot one monitor specifically, the primary monitor follows the next step.
- Open the Paint App: After pressing prison, open the Paint app and paste the screenshot (Ctrl + V). You can then crop the image to focus on the primary monitor.
This is a quick and easy way to capture the primary monitor if you need the full display. This is particularly helpful when you want to screenshot one monitor in a Windows 11 dual setup.
Capture Screenshot on Single Monitor Setup
For clients with a solitary screen, catching screen captures is much simpler. You can do this…
- Press Windows + Print Screen: This captures the entire screen and saves it in the Screenshots folder.
- Use Snipping Tool: If you prefer more control over what you capture, use the Snipping Tool to take a screenshot of any specific area.
Both methods are useful for single monitor setups, giving you flexibility in how to capture what you need. This guide is also applicable if you’re using Windows 11 and need to screenshot one monitor.
Key Features of Screenshots in Windows 11
When you screenshot one monitor in Windows 11, you have a few options depending on your needs. Here are the key features to consider…
- Snipping Tool: Perfect for capturing custom areas or full screens.
- Print Screen Button: Ideal for quick screenshots.
- Third-Party Tools: You can use software like Greenshot or Snagit for more advanced editing features.
These tools help you capture the specific monitor you want, whether you use one or multiple monitors. Understanding these features enables you to get the most out of how to screenshot one monitor in Windows 11.
How to Screenshot Specific Monitor in Windows
To capture a specific monitor in Windows, you can utilize outsider instruments or framework highlights. One of the most straightforward ways is to utilize the Snipping Tool. It allows you to select the area you want from the monitor. Here’s how…
- Press Windows + Shift + S: This activates the snipping tool.
- Select the area: Drag your cursor to select the monitor area you want to capture.
This method works for any monitor setup and is a great way to capture only what you need. This is the most effective way to screenshot one monitor on Windows 11.
Take a screenshot from One Monitor Setup
Capturing screenshots from one monitor setup in Windows 11 is straightforward. Just follow these steps…
- Use Print Screen: This button captures the entire screen and allows you to save it.
- Save Your Screenshot: Once the image is captured, save it as a file.
This method works best when using only one monitor, making it an easy way to screenshot one monitor in Windows 11.
FAQ Section:
Question: How do I capture a screenshot on dual monitors?
Answer: To capture one monitor on a dual setup, use the Snipping Tool to select the monitor you want.
Question: Can I screenshot one screen in Windows 10?
Answer: Yes, the process is similar. You can use Windows + Shift + S or third-party tools like Snagit.
Question: How do I print screen one monitor in Windows 11?
Answer: You can press the PrtScn key and then crop the image to focus on the primary monitor.
Question: Can I screenshot one screen on Mac?
Answer: Yes, press Command + Shift + 4, then select the monitor screen you want to capture.
Conclusion
In this aide, I have shown you how to screenshot one monitor in Windows 11 using different techniques. Whether you utilize the Cutting Apparatus Print Screen or outsider programming, it is not difficult to catch only one screen. By following the means above you can take screen captures that are centered, perfect, and prepared to share. Attempt these strategies and find the one that turns out best for you.