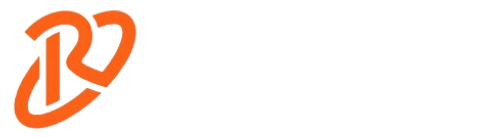Hey everyone, Welcome aboard,
Chromebooks are pretty cool, right? Designed for folks who love spending time online, streaming shows, or working on stuff in the cloud, Chromebooks are all about making life easier.
All these cool bits make Chromebooks a solid choice for all sorts of things, including taking screenshots without a window key (if the windows key is missing or breaking or not working).
But, have you ever scratched your head, wondering how to screenshot on chromebook without Windows key? Well, you’re not alone.
Luckily, today, I’m here to teach you a few simple and effective tricks to get that screenshot. No Windows key is needed. Need to save a must-see document, a hilarious meme, or a stunning webpage? I’ve got your back. Let’s jump right in and check out how to do it together.
Importance of Taking Screenshots on Chromebooks:
Snapping screenshots on a Chromebook is a game-changer, packed with benefits for everyone—students, professionals, or just casual surfers.
Here’s the lowdown:
- Capture what counts: Quickly save and share key stuff like articles, presentations, or those pesky error alerts.
- A picture for proof: Ideal for showing what’s wrong or giving that thumbs-up.
- Create and keep: Perfect for whipping up guides or saving notes.
Getting the hang of screenshotting on your Chromebook seriously boosts how you share and store info, making you a pro at getting your point across and staying on top of your game.
How To Screenshot On Chromebook Without Windows Key:
Taking a screenshot on a Chromebook, even without that Windows key (because, well, Chromebooks just don’t have one), is a breeze thanks to some handy keyboard shortcuts built right into Chrome OS.
Here’s how you can do it:
- Using the Keyboard Shortcut Take A Screenshot on Chromebook

On my Chromebook, grabbing a screenshot without a Windows key is super simple, thanks to some clever keyboard shortcuts Chrome OS has up its sleeve. Here’s how I get it done:
To catch a full-screenshot in a snap, I press Ctrl + Show Windows at the same time. That Show Windows key? It’s the one with a rectangle and two lines, sitting right above the 6 and 7 keys. It’s my Chromebook’s quick trick for capturing everything on screen.
When I need just a bit of the screen, I step it up with Ctrl + Shift + Show Windows. This trick turns my cursor into a selector, letting me pick precisely the part I want. It feels like having a digital precision tool, neat and tidy.
After hitting those keys, my Chromebook sorts everything out, snatching the screenshot and popping it into my Downloads folder. It’s easy-peasy, no mess, and most importantly, I don’t miss having a Windows key one bit.
This method is my first choice for capturing bits of info, images for later, or just saving a digital keepsake. It’s a fuss-free way to keep what’s on my screen for whenever I need it again.
- Quick Settings is My Go-To
Whenever I need to take a screenshot, my second stop is always the Quick Settings of How To Screenshot On Chromebook Without Windows Key. I just click on the time at the bottom-right corner of my screen. This opens up a menu where I click on the up arrow to see more options.
Lo and behold, the Screen Capture button is right there, waiting for me. A click on it, and I’m presented with options for full-page, partial, or window screenshots. It’s straightforward and fuss-free.
- Physical Buttons for the Quick Snap
On days when I’m using my Chromebook in tablet mode, I revert to my smartphone instincts—pressing the Power + Volume Down buttons simultaneously. It captures the entire screen in one go. It’s a bit like a quick draw, but instead of a pistol, it’s my Chromebook’s buttons at the ready. Though it captures the full screen every time, I can always crop the image later if needed.
- Chrome’s Built-in Tool for Web Pages
As someone who spends a considerable amount of time browsing, Chrome’s built-in screenshot tool is a lifesaver. When I’m on a page I want to capture, I head to the three dots at the top right of the Chrome menu, select More Tools, and then “Take a screenshot.” It’s perfect for web pages, though it’s a no-go for anything outside Chrome.
- Stylus Adventures
On occasions when I’m feeling a bit more artistic and my Chromebook’s stylus is within reach, I tap into its screenshot capabilities. Clicking on the Pen icon in the taskbar brings up options, and “Capture screen” lets me take full-page screenshots with a tap. “Capture region” is handy for when I want just a part of the screen.
- External Keyboard Shortcuts
When I’m docked at my desk with an external keyboard plugged in, I don’t miss the Windows key at all. Ctrl + F5 gets me a full screenshot, and Ctrl + Shift + F5 lets me select a portion of the screen to capture. It’s a bit like having my cake and eating it, too—full Chromebook functionality with the familiarity of a traditional keyboard layout.
- Chatting with Google Assistant
Sometimes, just for the fun of it, I go hands-free and ask Google Assistant to take a screenshot for me. A simple “Hey Google, take a screenshot,” and it’s done. Wow, how easy. Before this, I made sure Google Assistant was enabled and ready to recognize my voice. It feels like magic every time it works.
- Exploring Chrome Extensions
When it comes to taking screenshots without the Windows key on Chromebook, third-party extensions can be a great solution. These extensions provide additional features and customization options for capturing screenshots. Some popular ones include Lightshot, Nimbus Screenshot, and Awesome Screenshot. These extensions can be easily found and installed from the Chrome Web Store. Once installed, they add a dedicated screenshot button to the Chrome browser, allowing for quick and easy screenshot taking. With the ability to annotate, crop, and share screenshots, these extensions provide a comprehensive solution for capturing and editing images on Chromebook.
Recommended Third-Party Extensions For Screenshotting Without The Windows Key
I highly recommend using the following third-party extensions for taking screenshots on Chromebook without the Windows key:
- Lightshot is my first port of call for snappy screen captures. It’s incredibly intuitive, allowing me to pick precisely the slice of the screen I’m interested in, big or small. It doesn’t stop there; the extension boasts a slick editor for those times I need to scribble notes or highlight something directly on the image. It’s a breeze for quick thoughts or explaining visuals to friends.
- Next up, the Nimbus Screenshot is a real workhorse. Beyond simple screenshots, it dives into video with screen recording capabilities. The editing toolkit it brings to the table is vast, enabling me to fine-tune my images or clips just how I like them. The best part? I can whisk my files off to the cloud, making sharing and accessing them straightforward wherever my adventures take me.
- And I can’t forget about Awesome Screenshot. True to its name, it offers a flexible range of capturing options, from full pages to just the bits I can see or a specific segment I choose. Post-capture, its editor shines with an array of annotation tools. Plus, sharing my captures is as simple as a couple of clicks straight from the extension.
With these tools at my disposal, my Chromebook has turned into an even more potent device. Who needs a Windows key when capturing, editing, and sharing screenshots? Is this effortless? It smoothed out my workflow and empowered me to share my insights more clearly.
- Using the Chrome DevTools
Whenever I need to grab a snapshot of a webpage on my Chromebook and the usual shortcuts aren’t entirely cutting it, I lean heavily on the Chrome DevTools. This approach is a lifesaver, especially since Chromebooks don’t come with a Windows key.
Here’s my step-by-step process:
First off, I head over to the webpage that I want to capture. Then, I launch the DevTools by pressing Ctrl + Shift + I (or Cmd + Option + I for Mac users), though sometimes hitting F12 is just as effective and gets me where I need to be in a snap.
Once I’m in the DevTools, it’s time to bring up the Command Menu with a quick Ctrl + Shift + P (or Cmd + Shift + P on a Mac). It feels almost like casting a spell. I type “screenshot” into the bar that appears, and like magic, DevTools presents me with a variety of screenshot options:
- Capture full-size screenshots: This option is my go-to when I need an eagle’s eye view of a webpage. It captures everything, even the bits that are out of view.
- Capture screenshot: Opting for this captures just what’s visible on my screen at the moment, perfect for a quick grab of my current view.
- Capture node screenshot: When precision is key, and I need to snap a particular element on the page, this is the tool for the job. It does require that I’ve selected the element beforehand in the Elements panel. Still, it’s a small extra step for the accuracy it delivers.
After making my selection, the screenshot automatically downloads to my Chromebook, smooth and hassle-free.
Tapping into Chrome DevTools for this task bypasses any need for a Windows key, making use of Chrome’s built-in capabilities. It’s an incredibly efficient method for capturing high-quality images of webpages, whether for work, presentations, or just to share something cool I’ve stumbled upon. The precision and control this method offers make it an indispensable part of how I use my Chromebook.
Summary And Final Thoughts On Different Methods:
Each of these methods has its own place in my Chromebook usage, depending on what I’m doing or the kind of screenshot I need. It’s a mix of convenience, necessity, and personal preference that guides me on which method to use and when.
And honestly, I don’t miss the Windows key at all, my Chromebook and I have our rhythm, and it works perfectly for us.
Thank you for sticking with us through this guide on how to master screenshots on your Chromebook without the Windows key. I hope this guide makes it easier for you to capture, share, and keep track of all the important and memorable moments on your screen.
If you found this guide helpful, why not spread the knowledge? Please share it with a friend who could also benefit from these simple yet effective Chromebook tips.
Don’t miss our tech guides to get more valuable guidelines.