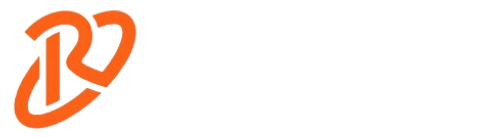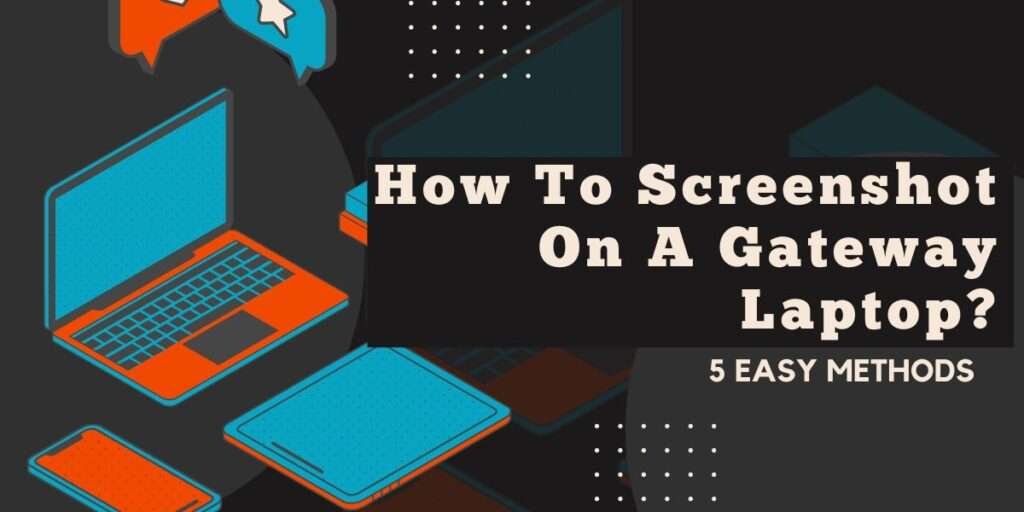
Hello everyone, in the modern era, our lives are not moving without a laptop. So, you’ve got a Gateway laptop, right? And you’re wondering how to take a screenshot of your laptop. It is very simple. Maybe you want to save something cool you saw online, or you need to show someone an error popping up on your screen. Well, you’re in luck because I’m here to help with your problem with how to screenshot on a gateway laptop.
Let’s keep it super simple. Want to take a screenshot? Just hit the “Print Screen” key. Yep, that’s the magic button. But wait, there’s more! You can also use this handy tool called the snipping tool or even some other software if you’re feeling fancy.
I’ve been messing around with a few different ways to do this on my own Gateway laptop. Believe me, it’s a useful trick for everyone. Whether you’re studying, working, or just messing around online, knowing how to quickly grab a screenshot is super handy.
So, without further delay let’s get started!
Top Five Ways to Take a Screenshot on a Gateway Laptop
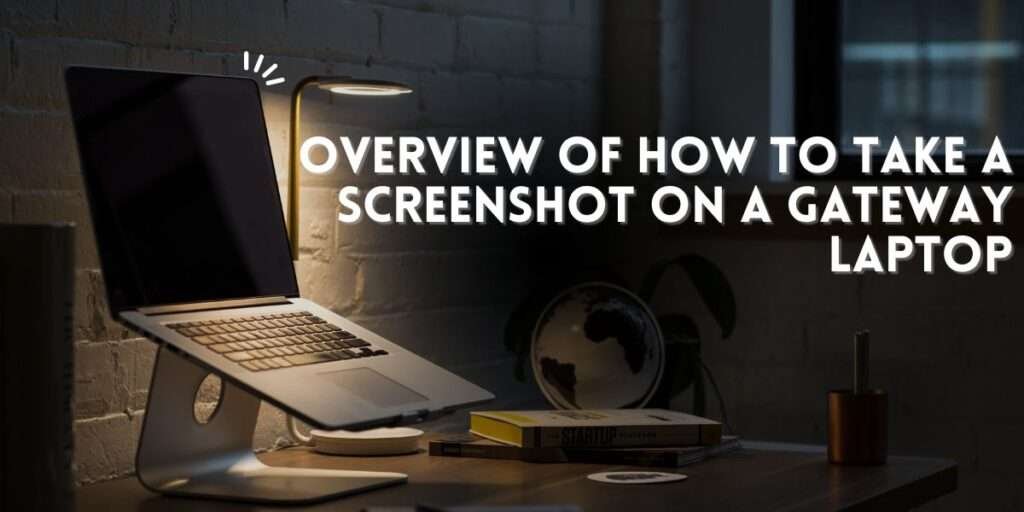
Taking a screenshot on a Gateway laptop is a simple and convenient method process. There are several methods you can use. There is a solution for you whether you need to take a picture of your entire screen or just a certain area of it.
Otherwise, whether you are going to screenshot or screen record on a Gateway laptop, it is always a reliable device. Let’s explore these different options of how to screenshot on a gateway laptop in detail.
Process 1: Screenshot on Gateway Laptop Using Shortcuts
First up, keyboard shortcuts. They’re your quick and easy go-to. Hitting the PrtScn (Print Screen) key grabs your whole screen. Want a bit more control? Mix in the Function (Fn) key with PrtScn. This combo takes your shot and tucks it away in the clipboard. From there, you can pop it into Paint, Word, or wherever you need it. These shortcuts are your fast track to screenshot success.
- Press Windows “shift” and “S” at the same time.
- A tiny bar with four options will show up at the top of the screen: Window, Full screen, Freedom, and Rectangular.
- Drag the cursor to choose the capture area.
- Finally use right-click once and save.
Using the PrtScn Key:
Let’s break it down with the PrtScn button:
- Find the PrtScn button, usually chilling in the top-right of your keyboard.
- Press it to take a full-screen grab.
- This picture goes straight to your clipboard.
- Open up Paint or a similar program, hit Ctrl + V to paste, and save it from there.
Fn + PrtScn Method
For an alternative, the Fn key teamed up with PrtScn works wonders:
- Press both keys together, and like magic, you’ve got your whole screen captured.
- Paste this into your favorite image editor or doc.
- And just like that, you’ve got your screenshot ready to go.
There you have it. There are easy ways to capture what’s on your Gateway laptop screen.
Process 2: Using the Snipping Tool to Screenshot on a Gateway Laptop
Let’s talk quickly about the next method for the Snipping Tool of how to screenshot on a gateway laptop. It’s my secret hack for perfect screenshots. Need to focus on a specific bit? This tool is your friend. It lets you pick exactly what part of the screen to capture, cutting out all the noise.
Here’s the lowdown: the Snipping Tool is built into Gateway laptops, ready to go. Whether you’re highlighting text or just a fantastic image, it’s a breeze. Pop it open from the Start menu, choose from a few snip shapes—like a custom shape or a neat rectangle—and drag over the bit you need. That’s it. Your screenshot is clipped and ready to be saved, edited, or shared. Super helpful in making your point with precision.
Here are some process is given below;
Step 1: Press the windows key,enter the snipping device in the search box.
Step 2: Move your mouse to select your preferred region to take screenshots.
Step 3: The Snipping Tool window, where you may edit, save, and share it, gets automatically copied.
Using the Windows Game Bar:
Here’s a little trick I use on my Gateway laptop to quickly grab screenshots, especially during gaming or while using apps: the Windows Game Bar. Simply hitting the Windows key + G brings this handy tool to life.
However, It’s straightforward – no need to navigate through menus or install extra software. Once the Game Bar is up, I just click the camera icon to capture what’s on my screen. It’s incredibly efficient and saves me a ton of time.
Activating it is a breeze. Pressing the Windows key + G does the trick, and voilà, the Game Bar appears, ready to capture any moment or detail from my games or apps. However, this method has become my go-to for its simplicity and convenience, making screenshot capturing a hassle-free task.
Luckily, It’s a game-changer for me, making sharing and saving important screen moments as easy as pie.
Using Third-Party Software:
Diving into the world of screenshot capturing on my Gateway laptop, I’ve ventured beyond the built-in tools and explored some third-party software. These options bring a whole new level of customization and features to the table. Among the crowd, Snagit, Greenshot, and Lightshot stand out as popular choices.
I’ve got a soft spot for Snagit, thanks to its straightforward design and the excellent editing and annotating features it offers.
For those of us looking for a bit more from our screenshot tools, these third-party options are worth a look. Each has its own unique selling points, but what makes Snagit my go-to is its blend of simplicity and power.
Whether it’s annotating a quick snap for a friend or cropping to the perfect size for a work presentation, Snagit handles it with ease. It’s this blend of ease and versatility that really sets it apart in the sea of screenshot tools available for my Gateway laptop.
Using Snipping Tool Flexibly on Gateway laptop
You want to take full or partial screenshots on the Gateway laptop flexibly. Through it, you can select a window to screenshot or even draw a free-form shape around an object to take a picture. Once finished; you can make edits to the screenshots, such as writing, highlighting, zooming, and so forth.
Step 1: Press the Windows key, search for “snipping tool” in the search bar, pick it, and launch it.
Step 2: Now change your mouse to select your desired region to take screenshots.
Need to grab how to screenshot on a gateway laptop? Windows 10’s Snip & Sketch is your go-to. It’s not just about capturing your screen; it lets you tweak your shots too.
Here’s the lowdown on how to use it to screenshot on A gateway laptop:
- Starting Up: Just hit up the search bar on Windows and type in Snip & Sketch. Open it up to get started.
- Getting the Shot: Click the ‘New’ button to dim your screen and see your shipping options. You can drag to select a part of your screen, choose a window, or just grab the whole screen.
- Making It Yours: After you take that screenshot, Snip & Sketch will show it to you with some tools on top. You can circle things, draw arrows, or scribble some notes on them.
- Saving It: Don’t lose your masterpiece. Hit Ctrl + S to save. Pick where you want to keep it, name it something you’ll remember, and choose PNG to keep it looking sharp.
And there you have it. Whether it’s for work, showing off something cool to your friends, or just keeping records, Snip & Sketch makes screenshots a snap.
Process3: How to Take a Screenshot on Gateway Laptop of the Whole Screen

Want to grab a shot of your whole screen on your Gateway laptop? Easy peasy with the Ctrl + Print Screen trick. No need for extra apps or steps.
Here’s the lowdown:
- First up, find the Print Screen button. It’s usually up top, in the right corner, marked as PrtSc or Print Scr. But hitting it alone won’t do the trick. You gotta team it up with the Ctrl key.
- Make sure you’re on the screen you wanna capture.
- Press and hold the Ctrl key down.
- Tap the Print Screen button while you’re still holding Ctrl.
Bam. Your laptop snaps a pic of your entire screen, all windows, and everything. This screenshot hangs out on your clipboard, ready to be pasted into any program you like, maybe Paint or a doc.
This Ctrl + Print Screen method? It’s your quick, no-fuss way to capture your screen on a Gateway laptop. No extra software, no hassle.
Process 4: How to Take a Screenshot of a Specific Area
Taking high-quality screenshots on a Gateway Laptop for free screen capture software is necessary if you want to take high-definition screenshots on a Gateway laptop. To snag just a part of your screen on your Gateway laptop, you’ve got two slick methods.
Let’s dive in:
Snipping Tool Magic
First up is the Snipping Tool. I have already discussed how to use the snipping tool for screenshotting.
Quick Keys: Windows + Shift + S
Or, you can go quick-style with the Windows + Shift + S shortcut. Press these keys together, and your screen dims slightly, letting you draw a box around just the bit you want to capture. This screenshot gets copied straight to your clipboard, ready for pasting wherever you need it.
Both ways are super handy for grabbing just the right part of your screen on your Gateway laptop. Whether you’re making a guide, saving info, or just sharing a snippet, these methods have you covered.
Saving and Editing Screenshots On Gateway Laptop:
On my Gateway Laptop, I’ve got a sweet setup for handling my screenshots. First things first, I always save them in a special folder I created just for this purpose. It’s a game-changer. This way, they’re all in one place, easy to find, and my desktop stays nice and tidy. Plus, I stick to saving them in PNG format. It keeps the pictures looking sharp and clear.
Now, when it comes to sprucing up those screenshots, I’ve got my go-to tools. For the heavy lifting, like serious editing, I lean on Adobe Photoshop. It’s the big gun for transforming screenshots into something special.
But for the simpler stuff, like cropping or adding a quick note, Microsoft Paint and Snagit are my heroes. They’re super straightforward and perfect for making quick tweaks that make my screenshots pop. These tools really make a difference, turning my basic snaps into polished images.
Process 5: Screenshot on Gateway Laptop using Windows 10 Shortcut Game Bar
The first process is using the Windows 10 shortcuts. You just need to open the page that you intend to screenshot it. Which is useful in numerous situations, these shortcuts offer a seamless way to capture especially areas of the screen or the entire screen.
Furthermore, you can use the Windows 10 Xbox Game Bar to take a screenshot or record screens on a Gateway laptop. Blew are the process:
Step 1: You can click Windows “G” to enable it and then click the capture option.
Step 2: Then, click the camera icon to take a screenshot.
Screenshot on Gateway Laptop via Gemoo Snap
If you feel that the laptop screenshot device does not meet your needs, try Gemoo Snap. It is totally free, lightweight, and fast screenshot tender that can satisfy a variety of your needs, including rapid screenshots, image enhancements, cloud storage, screenshots with feedback, and etc.
With Gemoo Snap’s many screens capture options and cloud-saving features; you can annotate your ideas more effectively by adding text, arrows, shapes, and other elements.
Gemoo snap has some key features
- Duplicate your screenshots to the clipboard with comfort.
- Save your screenshots to Gemoo Cloud for beautification, editing, sharing, or storage.
- Post comments on the web page’s remark section to offer feedback.
- Easily share your screenshots openly.
- Capture the entire screen or a specific area.
Finally, i would say add text like arrows, and shapes to your images for well simplicity.
Tips and tricks for taking screenshots quickly
Now that you know how to take screenshots on a Gateway laptop, here are some tips and tricks for taking unlimited screenshots every time:
- First you need to use the correct keyboard shortcut.
- Before capturing a screenshot, make sure your laptop has enough storage space because they can take up a lot of room.
- You can use an external monitor to take quick screenshots.
- Make sure the image looks how you want it and adjust the brightness of your laptop before taking a screenshot.
- Take several screenshots if you’re unsure of how something will look.
Why are screenshots taken?
- To quickly share visual content with friends or colleagues.
- Document software problem for technical support.
- Achievements in games and high scores capture.
- That may be deleted after save social media posts.
- Capture error messages for troubleshooting.
- That can’t be easily copied grab text quickly.
- Make tutorial or how-to guides.
- Take note of pertinent facts for future use.
Additionally, screenshots can be directly saved as image files for simple sharing and archiving.
FAQ:
Can a screen image be captured on an older Gateway laptop with Windows?
You can absolutely capture your entire screen on any Windows version by pressing the PrtScn button. This action copies the screenshot to your clipboard. For capturing specific parts of your screen or a particular window, consider using specialized screenshot applications.
How can I locate my screenshots after creating them?
If you simply press PrtScn, the image is temporarily stored in your clipboard, and you need to paste it into a graphic editing tool to save it. Suppose you utilized a feature like Snip & Sketch. In that case, the system may prompt you to save the image immediately, or it automatically saves in a pre-defined screenshots directory, typically found within the “Pictures” folder.
Can I email a screenshot directly from my Gateway laptop?
Yes, you can. Once you’ve captured your screenshot and pasted it into a graphic editor to save, you can attach this file to an email via your chosen email platform or application, ready to be sent out.
Final Overviews of How To Screenshot On A Gateway Laptop:
Grabbing a screenshot on a Gateway laptop? It’s pretty straightforward. You’ve got options like hitting a few keys, using the Snipping Tool, diving into the Game Bar, or picking some other software you like. What’s the best way?
That’s up to you and what you’re after. Give them all a go and see which one fits just right. Screenshots are brilliant for keeping track of stuff or showing things to your friends. They’re a breeze to use and can really help out day to day.
So, have a play with the different methods and find your favorite. Whether it’s keeping things neat in folders, adding a few notes to make things clear, or naming them so you can find them again, these little tricks make all the difference.
And hey, if you find it handy, why not pass these tips along to your friends? Let’s get snapping and make things a bit easier for everyone. No more thinking about how to screenshot on a gateway laptop. You can try the above five processes. I hope you can successful.
You may also like to see how to screenshot on a Chromebook without a Windows key.