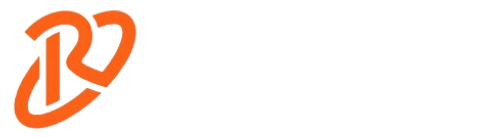Introduction
Screenshots are helpful for storing information, sharing content, or keeping records. If you’re wondering how to take a screenshot on Samsung laptop, this guide will help you. Whether you’re capturing an error, saving an image, or creating tutorials, knowing how to do screenshot on Samsung laptop boosts productivity.
What is a Screenshot?
A screenshot is a digital image of your laptop screen. It’s used for storing, sharing, or documenting information. Learning how to do screenshot on Samsung laptop is handy for tutorials, troubleshooting, or sharing what’s on your screen.
Methods of How to Take a Screenshot on Samsung Laptop
Full-Screen Screenshot Methods
- Press the “Print Screen” Key: Press “PrtScr” to capture the entire screen. Paste it into Paint or another editor to save it.
- Press “Ctrl + Print Screen”: Press “Ctrl + PrtScr” to capture the entire screen. Paste it into an editor and save.
- Press “Windows + Print Screen”: Press “Windows + PrtScr” to automatically save a screenshot in the Pictures > Screenshots folder.
Partial-Screen Screenshot Methods
- Press “Alt + Print Screen”: Press “Alt + PrtScr” to capture just the active window. Paste the screenshot into an editor and save it.
- Press “Windows + G” to open the Xbox Game Bar. Use the “Capture” option to take screenshots saved in the Pictures > Captures folder.
- Use the Windows Snipping Tool: Search for “Snipping Tool” in the Start menu. Select the screenshot area and save it.
- Use the Snip & Sketch Tool: Open “Snip & Sketch” from the Start menu, capture the area, and save the image.
Using Third-Party Screenshot Tools
- Lightshot: It is an easy-to-use tool that allows you to select, save, or share a screenshot instantly.
- Snagit: It’s a slightly more advanced tool that offers more features, like editing options and sharing capabilities.
Common Issues and Troubleshooting
- Screenshot not working? You need to check your key combinations or ensure your system is updated.
- Low-quality screenshots? The first thing you need to do is adjust screen brightness and resolution.
- Need help finding the screenshot? In this case, look at the clipboard or the default Screenshots folder.
- Is the screenshot not capturing the entire screen? You need to adjust your capture settings.
- Wrong format (PNG, JPEG)? It’s pretty easy. You need to change the default format in the Snipping Tool.
Sharing Screenshots
If you’ve learned how to take a screenshot on Samsung laptop, sharing is easy. You can paste screenshots into Word, Excel, or PowerPoint using “Ctrl + V.” When sharing, you can attach or paste screenshots into emails and messaging apps like Slack or WhatsApp. Once you understand how do you screenshot on a Samsung laptop, sharing your captured images becomes quick and straightforward.
Privacy Considerations
When using the print screen on a Samsung laptop, be careful not to capture sensitive data. If your screenshot contains personal information, make sure to edit it out before sharing. Always obtain consent when sharing images that contain private details from other people. Learning how to do screenshot on Samsung laptop also means using the captured content responsibly.
Tips for Improving Screenshot Quality
To improve the quality of your screenshots on a Samsung laptop, you need to adjust the screen resolution and brightness settings. You can also increase DPI settings for more explicit images and make text larger or zoom in before taking the screenshot. When you know how to print screen on a Samsung laptop, these adjustments can make a big difference in the final image.
Conclusion
Now that you know how to take a screenshot on a Samsung laptop, capturing and sharing images is easy. Whether using shortcuts or third-party apps like Lightshot, mastering to take screenshots on a Samsung laptop will improve your productivity. If you ever wonder how to do screenshot on Samsung laptop, follow these methods. Knowing this is a valuable skill for both work and everyday use.