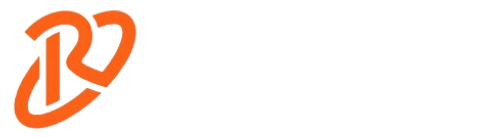The need for space in the gaming world is growing day by day. Today’s games are bigger than ever, packed with more and more mobile game files and downloadable content, higher-resolution graphics, and more numerous updates. But the tit and bits of knowledge, just like how to add more storage to your PC for gaming or what the cost of the storage is, related to the matter of concern as it, to the extent, matter the gaming. In this in-depth guide, we discuss why you need a decent amount of storage and the types of storage solutions available. We also provide a detailed guide on how to upgrade your PC storage so that your PC can run optimally.
Why do you need to know How to Add More Storage to Your PC for Gaming?
Digital Locker of Games: Not only can the new system play the biggest Xbox One games, but it can also benefit from a digital game library, which the PS4 already allows with gamer profiles. You can download a bunch of games before you need to start uninstalling your third, fourth, or fifth favorites.
Quick Loading Times: Games on speedier storage systems, as SSDs can load faster, creating a more seamless gaming experience.
Updated and Efficient Patches: Regular games need further space for updates and patches. Ensuring they have enough storage space means updates can be downloaded and installed without a fuss.
Smooth Performance: Enough storage that ensures your system will not slow down, preventing crashes and jerky gaming and system performance;
Storage Options for Gaming PCS
When considering how to add more storage to your PC for gaming, you have several options, each with its advantages and considerations.
Internal Storage Solutions
These internal storage solutions fit inside your PC case. While external servers are a lot slower the results are definitely more performant about the t2 instances.
Hard Disk Drives (HDDs)

One such solution is the hard disk drive, or simply HDD, which is the most well-known storage solution due to its enormous capacity and affordability.
Storage Space: HDDs come in a variety of sizes starting at 500GB on console to several terabytes, giving you plenty of room for a large game library.
Price: Hard disk drives supply a reduced price per gigabyte than strong condition drives — especially at greater concentrations.
Performance: HDDs are slower than SSDs but still adapt enough to store and run new applications. TDK lists their read/write speeds at 120-150MB/s on average.
Durability: Mechanical parts inside HDDs make them slow, less durable, and more prone to physical damage. They work well when they are fixed in a place where not much movement is involved.
Solid State Drives (SSDs)

Since it uses flash memory, Solid State Drives (SSDs) provide high-speed access to your data files which in turn lead to a better performance.
SSD Speed: One of the benefits of using an SSD over an HDD is that SSDs offer unmatched read/write speed and can quickly load game levels and copy large amounts of data in a short period, too.
Reliability: Unlike HDDs, SSDs do not have any moving parts, which makes them more resistant to physical damage.
Size: SSDs come in large or larger capacities, but slapping a terabyte or more of NAND storage into the computer will quickly inflate the price.
Power Efficiency: Since SSDs use less power, they use less total power than you consume on your computer.
SATA SSDs

Commonly, you have a SATA SSD to balance the cost and increase performance.
Connection: SATA connection, which allows read/write speeds of up to 600MB/s.
Compatibility: Compatible with SATA motherboards.
Installation: It should be simple to install, usually requiring only a standard 2.5″ drive bay.
NVMe SSDs

NVMe (Non-Volatile Memory Express) SSDs are the best drives in terms of pure performance owed to the PCIe interface used.
Performance: NVMe SSDs can read/write at up to 3,500MB/s or even quicker, which is a lot faster than SATA SSDs.
Physical: Fits into M.2 and PCIe card format (directly on the motherboard).
Performance: best possible performance, ideal for high-demand applications and gaming.
External Storage Solutions: How to Add More Storage to Your PC for Gaming

It consists of an external storage solution, such as a USB connection to your PC (or other interfaces). They are portable and easy to use.
External Hard Drives:
An even easier method of increasing storage is with an external hard drive.
Portability: Easy to move around and bring your library of games with you.
USB Plug-and-Play: No internal installation is required.
Capacity: Capacity in capacities similar to internal HDDs.
Performance: A bit more slowly and less responsive than internal drives because of USB but still fast enough for storing and playing games.
External SSDs
Secondly, external SSDs provide faster performance, which makes them very suitable for gamers looking for fast load speeds.
Speed: External SSDs have faster data read and write speeds, hence less loading times.
Reliability: No moving parts; better than HDDs
Portability: Small and light, can be carried as conveniently as using portable HDDs
Connection variance: USB 3.0, USB-C, or Thunderbolt are normally the types of connections that lead to faster data transfer.
Step-by-Step Guide: How to Add More Storage to Your PC for Gaming

Picking the Best Storage Platform
However, that being taken for granted, today I want to introduce you to different storage solutions before taking you further into the installation process. Your Best Customers Include:
Storage space: Decide on the amount of storage space you require keeping the size of your gaming library in the present and future in mind.
Speed & Performance: NVMe SSDs are hundreds of times faster than other SATA SSDs, so it’s really recommended that faster drives be used for gaming.
Compatibility: Make sure that the storage solution is compatible with the motherboard and has enough slots in your case.
Storage Budget: Understanding Your Storage Needs and Balancing Your Storage Budget Since an SSD is faster, it is more expensive than an HDD.
How To Install Internal HDD or SSD
· Tools and Materials Needed
· New HDD or SSD
· Phillips Head Screwdriver
· SATA cables (if required)
· Brackets or screws (optional)
Step-by-Step Installation Guide: How to Add More Storage to Your PC for Gaming
- Power Off Your PC: Shut down your PC and unplug it from the power source. Open the PC case.
- Locate an Available Drive Bay: Identify an available 3.5-inch drive bay for an HDD or a 2.5-inch drive bay for an SSD.
- Mount the Drive: Secure the new HDD or SSD in the drive bay using screws or a mounting bracket.
- Connect Data and Power Cables: Connect a SATA data cable from the drive to an available SATA port on your motherboard. Connect a power cable from the power supply to the drive.
- Close the Case: Carefully close the PC case and reconnect any external cables.
- Power On Your PC: Turn on your PC and enter the BIOS/UEFI to ensure the new drive is recognized.
New Drive Formatting and Partitioning:

Once you have the storage device installed, you will need to format it and create a partition to make it ready to use.
After installing the new storage device, you need to format and partition it for use.
- Open Disk Management: Right-click the Start menu and select Disk Management.
- Initialize the Disk: If prompted, initialize the new drive by choosing the GPT (GUID Partition Table) option.
- Create a New Volume: Right-click on the unallocated space and select “New Simple Volume.” Follow the wizard to format and partition the drive.
- Assign a Drive Letter: Choose a letter for the new drive and complete the process.
How to add an external hard drive or SSD:
Installation Procedure (It’s Very Simple)
· Connect The External Drive: If using an external hard drive or SSD, plug the device into an open USB port on your computer.
· Wait For Detection: Now let your PC do its thing and detect the new device. This may take a few moments.
· Format the Drive: Once the drive is no longer pre-formatted, launch the Disk Management tool and make sure to format and partition the drive.
· Give it a Drive Letter: Assign a drive letter to the external storage for easy access.
Things To Know Before Adding Extra Storage:

Compatibility
Make sure that your operating system and hardware are compatible with the storage device before purchasing. Look up the interface (SATA, NVMe, USB) and the size format (2.5-inch, M.2). Refer to PC documentation or manufacturer website for compatibility information.
Storage Capacity
Designating a large enough If you continue gaming with a large library of installed games, you’ll need proper storage for both the system and games; Choose the largest capacity possible, that fits your budget. Benefit from Increasing Your Game Library, But bear in mind the size of the games you usually play and whether you have any imminent releases you’ll want to install.
Speed and Performance
If You are a big gamer, then SSDs for Overall Speed and Performance. Make sure it offers good read and write speeds for maximum performance. NVMe SSDs are the fastest and would need support from the motherboard itself.
Backup and Data Transfer
Backup your important data first before installing a new drive to prevent data loss during the installation process. Backup files on external storage or the cloud. After installation, simply copy the game files and other data you have to the new storage device.
Tips for Managing and Organizing Your PC Game Library:

Use Folders
Library customization – bring some semblance of order to your pile of games. Organize them in folders by genre/developer/release date, etc. This makes finding games and managing its library simpler.
Game Launchers
Manage your game in a game launcher – Steam, Epic Game Store, GOG Galaxy. These platforms come with built-in methods for simply cataloging and revealing the one’s games to you.
Labels and Tags: With an indication of the status or type of game (completed, in progress, multiplayer, single-player). They help you easily navigate to games based on how you feel or what kind of game you want to play.
Regular Decluttering
Clean the slate periodically by deleting the games you no longer play and making space. This is expected, however, to make sure your storage is clean and you can download the new games.
Backup Saves
Do not forget to always back up your game saves to avoid loss of data 20-Backup Data (Use Cloud or External Drive) For example, some game launchers offer autosave backup.
Utilize Multiple Drives
Use Multiple Storage Drives. If you have multiple storage drives, spread your game library across these. Faster drives should be used for frequently played games, whereas slower drives should be used for less demanding titles.
Performance Monitoring
Check your storage results and have the best gaming experience. Check Drive Health/Performance with Tools Defragment HDDs and Trim SSDs Frequently for Optimal Performance.
FAQs: How to Add More Storage to Your PC for Gaming
- What is the best type of storage for gaming, and why?
Answer: The best type of storage for gaming is a Solid State Drive (SSD), especially an NVMe SSD. SSDs provide significantly faster read and write speeds compared to traditional Hard Disk Drives (HDDs), which results in quicker game load times and overall system responsiveness. NVMe SSDs, which use the PCIe interface, offer even higher speeds than SATA SSDs, making them ideal for gaming applications that require high data throughput.
- Can I use both an SSD and an HDD on my gaming PC?
Answer: Yes, you can use both an SSD and an HDD in your gaming PC. This combination is often recommended to optimize performance and storage capacity. You can install your operating system and frequently play games on the SSD for faster load times and responsiveness while using the HDD to store larger files, less frequently played games, and other data that doesn’t require fast access speeds.
- How do I know if my motherboard supports NVMe SSDs?
Answer: To determine if your motherboard supports NVMe SSDs, check the motherboard’s specifications in the manual or on the manufacturer’s website. Look for M.2 slots that support NVMe PCIe interfaces. The presence of an M.2 slot doesn’t necessarily mean NVMe support, as some M.2 slots only support SATA SSDs. The specifications should explicitly mention support for NVMe.
- What should I do if my new storage drive is not recognized by my PC?
Answer: If your new storage drive is not recognized by your PC, follow these steps:
- Ensure the drive is properly connected to the motherboard and power supply.
- Check BIOS/UEFI settings to ensure the drive is detected. Sometimes you need to enable specific settings for new drives.
- Initialize and format the drive using Disk Management in Windows.
- Update storage drivers and firmware for your motherboard and storage drive.
- Can I install games on an external hard drive or SSD, and how does it affect performance?
Answer: Yes, you can install games on an external hard drive or SSD. External SSDs are generally preferred over HDDs for gaming due to their faster data transfer rates, which result in quicker load times and better performance. However, even with an external SSD, performance may be slightly lower than with an internal SSD due to the limitations of the USB interface compared to the direct motherboard connection.
- How much storage do I need for a gaming PC?
Answer: The amount of storage you need for a gaming PC depends on the number and size of games you plan to install, as well as your usage patterns. For a moderate gaming setup, a minimum of 500GB to 1TB of SSD storage is recommended for the operating system and frequently played games. Additionally, having a 1TB to 2TB HDD can provide extra space for larger game libraries, media files, and other data. For heavy gamers with large game libraries,or LCFTechmods more storage may be necessary, potentially requiring multiple drives.
Conclusion
As a gamer, understanding how to add more storage to your PC for gaming is key to improve gaming experience. Not everyone has a high-speed fiber optic network, of course, so whether you choose an internal or external storage solution will depend on space, price, and current storage. Use this guide to safely upgrade your PC storage and take your gaming to the next level.