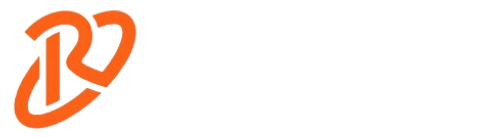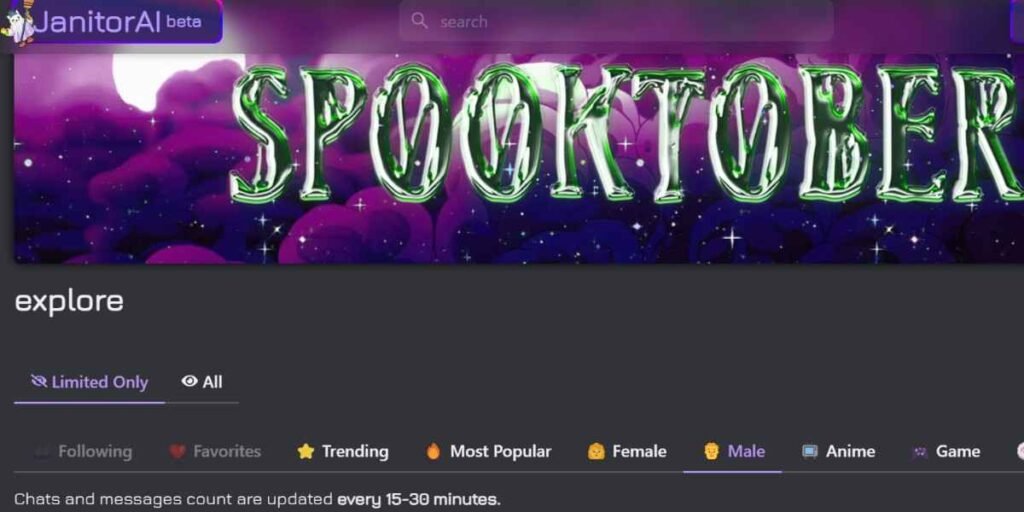
Janitor AI is a versatile chatbot platform where users can generate fictional AI characters and chat with them. So, if you are looking for this question, how do you add images in Janitor AI? You came to the right post. Users can engage in conversation with these fictional characters – all customized to their respective personalities. You can also add images in Janitor AI to make these characters come alive with the right spell.
If you want to make your AI characters come alive, visuals are a surefire way to boost the interaction and uniqueness of your character. Whether they be custom avatars or normal character photos a little help is always welcome! Here is a step-by-step guide to How to add images in Janitor AI and take your Janitor AI experience to the next level.
How to add images in Janitor AI: Step-by-Step Guide
To add an image in Janitor AI, you can follow the below steps:
Accessing Your Profile
- The first thing you have to do is open your Janitor AI account. Login to your account.
- Profile Settings — On your dashboard, go to profile or character settings, where you can edit your AI characters.
Uploading Images
1. Select Images from Your Device:
- On the settings page, press the button Upload image
- Clicking this opens a window on your computer from which you’re able to navigate files on your device.
- Select an image of your choice and click Open to upload it.
2. Use Image URLs:
- Go find image on the net and copy its direct URL ( must end with. jpg,. png, or. gif).
- Enter the URL in the image uploading area. Then, Janitor AI will fetch and display the image.
3. Supported Formats and Sizes:
- Formats: JPEG (. jpg/. jpeg), PNG (. png), and GIF (. gif) are supported.
- Best Size: 500×500 to 1000×1000 and under 2 MB for easy uploads
- GIFs in GIFs: You can also prepare GIFs for even more interactive and active characters to bolster the profile you have put on.
Adding Images to Character Info
Adding Images — after an image is uploaded, images are integrated into character descriptions alongside the character description fitting personality and story.
Maintaining Coherence:
- Make sure the imagery supports your narrative.
- Incorporate relevant, high-quality images and visuals to improve storytelling.
Troubleshooting and Tips
Image Not Displaying:
- Make sure the URL is correct and ends in a valid image type.
- Check the type and size of the file to ensure that it does not exceed Janitor AI’s limitations.
- Link an image with the right syntax for Markdown:! [Alt Text](Image URL).
Optimizing File Size: If Pictures tend to be very large, use compression tools like TinyPNG for size optimization without any quality loss.
How Many Image Upload Options Janitor AI Have
Janitor AI has two primary areas to upload images;
Profile and Character Settings — Here, you can upload images from your devices or use image URLs to complement your characters and profiles. File formats: Supported file formats include JPEG, PNG and GIF
Dataset Manager: Databases encompass the management of image metadata and links when images are part of a dataset. For example, in datasets for image classification or annotation, the file paths/URLs of image files could be linked.
Why Upload Images Into Janitor AI?
In Janitor AI, uploading images can massively enhance user engagement and add personality. Adding images gives a visual face to your AI characters so that people feel more connected when interacting with them.
How Images Enhance User Engagement
The dull/boring interaction of text can be visually appealing through images. These are also part of what connects the user at a deeper level with the AI character. So it creates a more enjoyable experience (and these can be used for personality, too!) Having a well-chosen avatar can express a character’s personality traits and make conversations feel less disembodied.
Examples of Uses
Profile Pictures: Upload images to provide the face of your AI. This gives the AI a more approachable human-like character.
Character Avatars: These are avatars that you can customize to match the character’s personality (or role). It brings some depth to interactions.
Background Images: You can set the stage for background images to engage with, and this can enhance stories and context.
Using graphics not only helps you add more interaction and uniqueness to your AI but also contributes to having a tailored experience. Don’t get hushed; speak up — you’ve got it!
How to Optimize Image Uploads for Janitor AI
Having a conversational Janitor AI profile isn’t going to impress users; We are talking about the immediate images that polish user experience. Now, we discuss adding image uploads in an efficient way.
Best Practices for Image Selection
Choose High-Quality Images: Choose images that are full of clear detail and sharp enough for any display. High-quality images give your AI character a more polished and captivating presence.
Maintain Resolution: Resolution should be maintained properly. Try to keep the image size about 1000×1000 pixels so that they are clear but do not take too long for an upload.
Ensure Relevance: Select photos that fit your character’s theme or personality. Your selected images should express something like that same power, whether it’s a warrior or a fairy.
Editing and Resizing Tips
Resizing without Quality Loss: You can resize images with tools like adobe photoshop or by using free online resources like TinyPNG. They help maintain the quality at a loss of file size.
- Photoshop: Use the “Resample” feature so that you can change the resolution without changing the file size.
- Reduce size: Optimize images and maintain them below 1 MB for the best results.
Adding Filters and Effects: Add filters to your images to enhance the visual appeal. Adobe Lightroom & similar workstations come with various effects for different themes. An adjustment like slight vignetting or a color tweak can help to push background elements backward while bringing focus to your subject matter.
Image optimization for Janitor AI is about balancing quality and performance. These simple tips not only ensure that your users are engaged in conversation with your AI character but that they are as captivated visually, too. So get started with these tools and technology and animate your AI avatars!
Troubleshooting Common Image Issues in Janitor AI
While images provide depth and a personal touch to your Janitor AI profiles, the problems also come with dealing with these particular issues.
Upload Errors
Common Reasons for Failures: Getting rid of image upload errors is frustrating. Often arising from large file sizes or unsupported formats. Your images need to be no more than 2 MB in size and formatted as JPEG, PNG or GIF.
Resolving Upload Errors: If uploads fail, rename your files without special characters and compress them with tools such as TinyPNG. Persistent errors can also be solved by increasing server memory limits.
Compatibility Issues
If the images are not loading, go to your browser settings and clear the cache. Compatibility issues can also affect the display. It can be fixed by updating browser versions.
Images must be compatible with your browser. Test images on popular browsers like Chrome, Firefox, and Safari to ensure they display correctly.
Advanced Tips and Unique Features
Utilizing Social Media Integration: Images have to be compatible with devices and browsers. If the image is already researchable, use methods for responsive design and adjust the images to screen size. Check if images appear correctly on popular browsers like Chrome, Firefox and Safari.
Exploring Creative Image Uses: Image is not just a simple profile. You can use them for storytelling, or just mood board references that cover your character’s personality as well as potential backstory.
FAQs: How to Add Images in Janitor AI
What image formats are supported by Janitor AI?
Janitor AI supports JPEG, PNG, and GIF formats. Ensure your image is in one of these formats before uploading.
How do I upload images from my device to Janitor AI?
Log into your Janitor AI account and navigate to the profile or character settings. Click on the “Upload Image” button, browse your files, select the image, and click “Open” to upload.
Can I use image URLs to add images in Janitor AI?
Yes, you can use image URLs. Copy the direct URL of the image (ending in .jpg, .png, etc.) and paste it into the designated field in the image upload section.
What should I do if my image upload fails?
If your upload fails, check that the file size is under 2 MB and the format is supported. Rename the file to remove special characters and try using a compression tool like TinyPNG.
How can I fix images that aren’t displaying properly?
Ensure the image URL is correct and ends with a valid format like .jpg or .png. Check the file size and format, and make sure your browser cache is cleared.
What are the best practices for preparing images for upload?
Optimize your images by keeping the resolution between 500×500 and 1000×1000 pixels and the file size under 2 MB for fast loading and smooth uploads.
Wrap Up
If you were looking for this question: How to add images in janitor ai? We hope you have the answer now. However, when you try to add images, you can face the challenges we have mentioned. Adding images is a great way to spice up profiles and also help you with an engaging Janitor AI experience. Addressing common issues will help functionality go smoothly. Instead, bring precision to your curations and play around various image genres and integrations to maintain a curious yet deep-seated AI avatar.
With these simple tips, you can overcome most challenges related to images and engage with Janitor AI for a much more detailed experience.