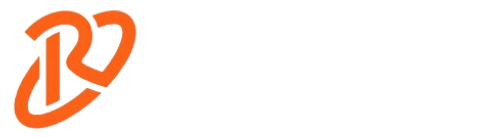So, your BIOS detects all devices but stuck on AORUS screen? That’s frustrating! Sometimes, even when the BIOS detects boot drive but stuck at AORUS screen, it just won’t go any further. If you’re staring at that AORUS logo, don’t worry—you’re not alone. Let’s dive into why this happens and go over some fixes you can try.
What’s the AORUS Boot Process Anyway?
Here’s a quick breakdown: when you turn on your computer, the BIOS (Basic Input/Output System) fires up first. Its job is to detect all your hardware—like your drives, RAM, and GPU—and prepare the system to load Windows. But if the BIOS detects all devices but stuck on AORUS screen, that means something’s stopping it from moving forward. Sometimes, this issue even crops up after a Windows update.
Let’s dig into the most common reasons this happens and look at the fixes that work best.
Why Your AORUS Screen Freezes
If the BIOS detects all devices but stuck on AORUS screen, here’s why it might be happening:
Hardware Problems
Hardware problems are common here. Sometimes, cables can come loose, or components might need to be seated correctly. Even a simple jostle while plugging in, can throw things off. Or there’s a compatibility problem between your RAM or GPU and your motherboard.
BIOS Settings Aren’t Right
Did you know your BIOS settings can mess things up, too? If something like the boot order is off, your system might not know where to start. Even something as small as enabling “Fast Boot” can cause a hang-up.
Software and Update Issues
Ever noticed these issues after a Windows update? You’re not imagining it. Sometimes, updates mess with BIOS settings or driver compatibility. If you’re stuck on the AORUS screen after Windows update, it might be due to these settings getting changed or drivers no longer working as they should.
Troubleshooting: BIOS Detects All Devices But Stuck on AORUS Screen

So, your BIOS detects all devices but stuck on AORUS screen? Don’t worry; there are a few things you can try:
1. Power Cycle and Clear CMOS
- First, try a quick power cycle. Please turn off your PC, unplug it, and hold the power button for around 15 seconds. Then plug it back in and restart. Sometimes, this simple trick clears out temporary glitches.
- If that didn’t help, clear the CMOS (a small battery on your motherboard). This resets the BIOS settings to factory default, which often fixes these problems.
2. Check BIOS Settings
- Go into the BIOS menu and ensure that your boot drive is selected as the primary option. If your BIOS detects boot drive but stuck at AORUS screen, there’s a chance it’s not correctly selected in the boot order.
- Try turning off “Fast Boot.” Sometimes, Fast Boot causes the system to skip certain checks that actually help it boot smoothly.
3. Disconnect Peripherals
Sometimes, even a USB drive or an external hard drive can mess with booting. Unplug any extra peripherals (like USB sticks or external drives) and try restarting. It sounds too simple, but it works more often than you’d think.
Troubleshooting: BIOS Detects Boot Drive But Stuck at AORUS Screen
If your BIOS detects boot drive but stuck at AORUS screen, it’s time to focus on the boot drive specifically:
1. Inspect and Reconnect the Boot Drive
- First, check if the boot drive is connected correctly. Unplug it and plug it back in. Try connecting it to a different SATA or M.2 slot on the motherboard.
- Test the boot drive on another computer. Sometimes, this freeze happens because the drive itself is having issues.
2. Set Boot Priority in BIOS
Head back to BIOS and ensure your boot drive is listed as the top option in the boot sequence. This setting is critical when the BIOS detects boot drive but stuck at AORUS screen because, without it, your system won’t know which drive to prioritize.
3. Update the BIOS
Check the AORUS website for any BIOS updates for your motherboard. An outdated BIOS version might only partially support recent updates or the latest components. Updating it could solve the issue, especially if you’re stuck on AORUS screen after Windows update.
Fixing AORUS Screen Freeze After a Windows Update

If you’re stuck on AORUS screen after Windows update, there’s a good chance the update messed with your system. Here’s how to fix it:
Use Safe Mode or System Restore: If you can access Safe Mode, try it. Press F8 or Shift + F8 while starting up, and this might let you into Safe Mode. Once there, roll back to a restore point from before the update. This can reverse any issues that came from the update.
Uninstall the Problematic Update: If the system lets you, go to your “Update History” and uninstall the latest update. This often solves the stuck on AORUS screen after Windows update problem.
Double-Check BIOS Settings: Windows updates sometimes change BIOS configurations. Check your BIOS settings afterward, especially boot order and Secure Boot. Re-enable these settings as necessary to make sure everything’s in order.
Advanced Fixes for Persistent AORUS Boot Problems
If the BIOS detects all devices but stuck on AORUS screen and the standard fixes aren’t working, here are some advanced steps to try:
- Flash the BIOS Firmware: If something else is needed, consider updating your BIOS firmware manually. Download the latest BIOS file from the AORUS website, follow the instructions carefully, and install the update. It’s a bit more involved, but it’s often effective, especially if you’re dealing with compatibility issues.
- Consider a Full Windows Reinstall: If the BIOS detects boot drive but stuck at AORUS screen even after all other fixes, you should reinstall Windows. Just make sure to back up your important files first. A fresh install can eliminate any lingering software conflicts or corrupted files.
- Re-seat Key Components: This one involves physically removing and re-installing parts like the RAM, GPU, or CPU cooler. If something wasn’t seated properly, this could be causing the boot issue.
Preventing Future Issues with Your AORUS BIOS
Want to avoid being stuck on AORUS screen after Windows update again? Here are some preventative tips:
- Keep Your BIOS Updated: Regular BIOS updates can improve stability and compatibility.
- Back Up Before Updates: Create restore points before significant updates. It’s a good habit that can save you a lot of headaches.
- Stick with Stable Overclocking Settings: Overclocking can make your system unstable, so try to use settings you know work well with your system.
Conclusion
Hopefully, these tips helped you troubleshoot why your BIOS detects boot drive but stuck at AORUS screen or got stuck on AORUS screen after Windows update. Whether it’s a simple setting change or more hands-on work like re-seating parts, there’s usually a solution. Remember to take your time, follow each step, and don’t be afraid to call in extra help if you need it.
FAQs
Why is my AORUS motherboard stuck on the boot screen?
It’s usually caused by hardware, BIOS settings, or sometimes software issues after a Windows update.
What if the BIOS detects devices but doesn’t boot?
Check boot priorities and settings in BIOS. Also, make sure your drives are connected properly.
Is updating the BIOS safe?
Yes, as long as you follow instructions carefully. It can often fix stability problems, mainly if the BIOS detects all devices but stuck on AORUS screen.